iPhoneのシークレットモード利用方法!YouTubeやマップの設定と解除
YouTubeで閲覧履歴残さずに動画を見る方法は?

iPhoneのシークレットモード利用方法!YouTubeやマップの設定と解除
ブラウザの履歴機能は、サイトへの再訪や検索が簡単に行える便利なもの。
しかし、家族や友人と一時的にスマホの貸し借りをしたときに検索履歴を見られて、恥ずかしい思いをしたことがある人もいるのではないでしょうか。
検索履歴をもとに、内緒にしていた趣味や休日の行動が知られてしまうことも。
特にアカウントを共有している場合は注意が必要です。
そこで活用したいのがブラウザなどに搭載されている「シークレットモード」という機能。
このモードをオンにすれば、履歴を残さずにアプリを使ます。
「シークレットモード」とは
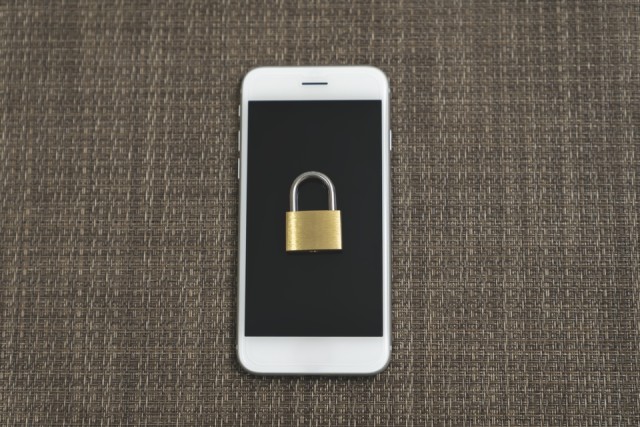
シークレットモードとはSafari 、Chrome、Firefoxといった各ブラウザに搭載されている機能。
このモードを使用すると、ページの履歴や検索履歴、Cookie、ID・パスワードなどのデータを端末に残さずに調べものができます。
なお「シークレットモード」はChromeでの呼び方。
ブラウザによって「プライベートブラウズ」「シークレット ブラウジング(シークレット モード)」「プライベートブラウジング」と名称が少し異なります。
iPhoneのブラウザで「シークレットモード」を使う方法

シークレットモードはiPhoneでも利用可能。
Safari、Chrome、Firefoxといったブラウザごとの設定・解除方法を紹介します。
Safariの「プライベートブラウズ」の使い方・解除方法
- 「Safari」を開く
- 「タブ」マークをタップ
- 「○○個のタブ」と書かれた部分をタップ
- 「プライベート」をタップ
Safariに履歴を残したくない場合は「プライベートブラウズ」を使用します。
タブマークをタップして「○○個のタブ」と書かれた部分をタップすると、「プライベートブラウズ」に切り替えが可能。
使い終わったらプライベートブラウズを終了させてデータを削除しましょう。
Chromeの「シークレットモード」の使い方・解除方法
- 「Chrome」を開く
- 「…」メニューをタップ
- 「新しいシークレット タブ」を選択
Chromeで「シークレット ブラウジング(シークレットモード)」を使用する際は、メニュー内にある「シークレット タブ」をタップするだけでOK。
タブを閉じるとシークレットモードが解除され、データも削除されます。
Firefoxの「プライベート ブラウジング 」の使い方・解除方法
- 「Firefox」を開く
- 「…」メニューをタップ
- 「新しいプライベートウィンドウ」を選択
Firefoxの場合は「プライベートウィンドウ」と書かれたメニューをタップすると、データを残さずブラウジングできます。
ウィンドウを閉じたタイミングで、閲覧したデータが削除されます。
iPhoneのYouTubeで「シークレットモード」を使う方法

iPhone版のYouTubeアプリには、シークレットモードが搭載されています。視聴履歴を残したくないときに活用してみましょう。
YouTubeのシークレットモード設定方法
- 「YouTube」アプリを開く
- プロフィールアイコンをタップ
- 「シークレット モードをオンにする」をタップ
シークレットモードの設定方法は、YouTubeアプリ内のメニューを開いて「シークレット モードをオンにする」を選択するだけ。
シークレットモード使用中は、プロフィールアイコンの表示が変わるため視覚的にも分かりやすいはず。
YouTubeのシークレット モード解除方法
- 「YouTube」アプリを開く
- プロフィールアイコンをタップ
- 「シークレット モードをオフにする」をタップ
アプリを閉じただけでは、シークレットモードを終了させることができません。
シークレットモードを解除する場合は、オンにするときと同じ手順で、メニュー内にある「シークレット モードをオフ」を選択しましょう。
iPhoneのGoogle マップで「シークレットモード」を使う方法
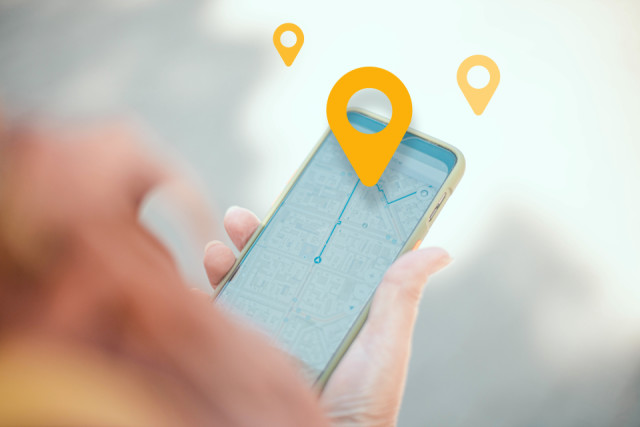
地図アプリGoogle マップでもシークレットモードが利用可能。
このモードをオンにすると閲覧履歴や検索履歴、ロケーション履歴などが残らないため、行動が分かりにくくなります。
Google マップのシークレットモード設定方法
- 「Google マップ」アプリを開く
- プロフィールアイコンをタップ
- 「シークレット モードをオンにする」をタップ
「Google マップ」アプリ内のプロフィールアイコンをタップしたら、「シークレット モードをオンにする」をタップするだけでモードが切り替わります。
Google マップのシークレット モード解除方法
- 「Google マップ」アプリを開く
- プロフィールアイコンをタップ
- 「シークレット モードをオフにする」をタップ
アプリを閉じただけではシークレットモードが解除されないので、使い終わったら「シークレット モードをオフにする」をタップしましょう。
まとめ
アクセスしたページの履歴や検索情報、Cookieなどのデータを端末上に残さず調べものができる「シークレットモード」。
ブラウザごとに名称が異なりますが、機能や使い方はどれも同じ。
シークレットモードの利用中に閲覧したデータは一時的に保存されますが、タブを閉じたタイミングでまとめて削除されます。
データを残さないためにも、使い終わったら必ずタブを閉じるようにしましょう。
関連ワード
毎日午前10時以降にクイズをチェックしてスタンプを集めよう!
※午前10時~翌日9時59分までにOCNクイズを開くと本日分のスタンプが押されます
公式SNSでもおすすめのクイズを配信中!


























