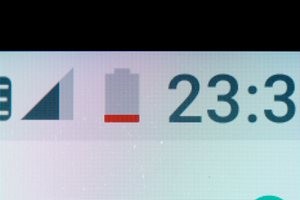iPhoneのデータ移行は「クイックスタート」が便利!やり方と注意点を解説
iPhoneの「クイックスタート」を使用した機種変更時に気を付けることとは?
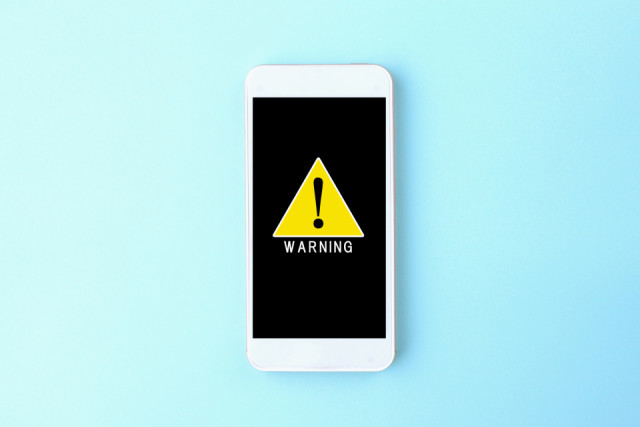
iPhoneのデータ移行は「クイックスタート」が便利!やり方と注意点を解説
スマホのデータ移行作業中にバッテリーが切れて不具合が発生したら…そんな不安を抱かないように、事前の準備はしっかりしておきたいもの。
旧端末と新端末のどちらも、十分なバッテリー残量があることを確認してから行いましょう。
今回は「クイックスタート」を使用して、新しいiPhoneへ機種変更する方法を紹介します。

引き継ぎ前に事前準備をしよう
- 「クイックスタート」を使用して、新しいiPhoneへ機種変更するには、iOS 11以降が必要です。まずは旧端末のiOSのアップデートをしましょう。
- 「Wi-Fi」が使える環境にし、「Bluetooth」を「オン」の状態にしておきましょう。
- 転送中は両方のiPhoneが使えない状態になるため、ゆとりを持った時間を確保しておきましょう。(※数十分から数時間)
- 途中で端末が電池切れにならないように予め充電しておくか、充電しながら行いましょう。
旧端末と新端末の準備が整ったら、1つの「Apple ID」に1つしか紐づけできないアプリの移行準備から行います。
Suica・PASMO・WAON・nanaco等の引き継ぎ準備をしよう
Suica・PASMO・WAON・nanacoなどは、1つの「Apple ID」に1つしか紐づけできないアプリのため、旧端末から削除しておきましょう。
「Apple ID」に紐づいているため、旧端末で削除しても新端末に内容は引き継がれます。
削除の仕方
※例Suicaの場合
- ホーム画面の「設定」を開きます。
- 「ウォレットとApple Pay」を選択します。
- 移行したい「Suica」をタップします。
- 「カードを削除」をタップし、「削除」を選択しましょう。
続いて「クイックスタート」でデータを移行させる方法を見てみましょう。
「クイックスタート」を使用してデータ移行をする方法

まず、iPhoneを設定していない状態からスタートします。下記手順で新しいiPhoneの初期化を行いましょう。
新しいiPhoneの初期化
- ホーム画面の「設定」を開きます。
- 「一般」を選択し、「転送またはiPhoneをリセット」をタップします。
- 「すべてのコンテンツと設定を消去」をタップします。※初期化すると、新しいiPhoneのデータは全て消えます。
クイックスタートでデータ移行をする方法
- 新端末がHelloなどの表示される画面になったら、画面を上にスワイプします。
- 「日本語」を選択し、「日本」をタップします。
- 「クイックスタート」が起動します。
- 新端末画面に表示された「模様」を古い端末で読み込みます。
- 旧端末に「新しいiPhoneを設定」という画面が表示されるので「自分用に設定」をタップします。
- 新端末に、旧端末で使用していたロック解除用のパスコードを入力します。
- 「iPhoneを設定中」という画面の後、Wi-Fiが旧端末に設定してある場合には自動で繋がります。
- 旧端末では「新しいiPhoneの設定を完了」という画面になり、新端末では「電話番号を転送」という画面になりますが「あとで設定でセットアップ」を選択します。
- 新端末で「Face ID」の登録し、「Face ID」がセットアップされましたという画面になったら、「続ける」をタップします。
- 「データを転送」画面になったら「iPhoneから転送」を選択します。
- 「利用規約」を確認後「同意する」をタップします。
- 「新しいiPhoneに設定を移行」画面で「続ける」をタップします。
- 「iMessageとFaceTime」画面で「続ける」をタップします。
- 「緊急SOS」画面で「続ける」をタップします。
- 「ソフトウェアアップデート」画面が出てきたら、「ダウンロードしてインストール」をタップします。
※アップデートが終わると自動的に再起動されます。 - 「データを転送中」画面になったら終了までしばらく待ちましょう。
- 旧端末側では「このiPhoneを消去」が出ますが「今はしない」を選択しておきます。
※きちんと移行できたか確認したり、LINE引き継ぎなどのため。
移行が終わったら…
- 新端末画面に「復元しました」という表示がでたら「続ける」をタップします。
- 「Apple ID」のパスワードを入力し、確認コードが古い端末に届くので「許可する」をタップし、新しい端末に「Apple ID確認コード」を入力します。
- 「iCloud設定をアップデート中」という画面になります。
- 「ほかのiPhoneのパスコードを入力」画面が表示されたら、旧端末のロック画面解除用のパスコードを入力します。
- 「ApplePay」のクレジットカードの画面では「続ける」を押すと、以前に登録したことのあるカード一覧が表示されるので、チェックをいれて「続ける」を押します。※それぞれのカードのセキュリティコードを入力して、完了です。
- 「緊急SOS」画面で「続ける」をタップします。
- 画面を上にスワイプすれば、完了です。
ここまでできれば機種変更作業の折り返し地点と言っても良いでしょう。
SIMカードを入れ替え、新しいiPhoneが問題なく使えるか確認する作業に入ります。
SIMカードには、加入者を特定するための契約者情報が記録されており、この情報と電話番号を結びつけることで、通信通話ができるようになっています。
SIMカードを入れ替える方法

- サイドボタンと、音量ボタンを同時に長押しし、旧端末と新端末の電源を切ります。
- iPhoneに付属してくる「ピン」を使用し、「SIMカード」を取り出します。
- 旧端末から新端末に「SIMカード」移動させれば完了です。
SIMカードが認識されたら、電源を入れて、通信テストをしてみましょう。
確認用番号「111」に発信して通話テストをしよう
- 「111」に電話をかけます。
- 繋がったら問題なく接続できています。
続いて、モバイルデータ通信ができるか確認してみましょう。
モバイルデータ通信ができるか確認する
- 「Wi-Fi」を「オフ」にします。
- モバイルデータ通信で、Safariなどを開いて接続できるか確認しましょう。
以上で「クイックスタート」での移行完了です。
キャリアショップでデータ移行を行ってもらった際、LINEの引き継ぎについても手順を踏まずにまるごと移行できましたが、新端末側に自動的に移行されてない場合には、下記の手順でLINEの引き継ぎを行いましょう。
LINE引き継ぎ
バックアップの手順
iPhoneの場合
iOSを使用している人はiCloudを使ってトーク履歴のバックアップが可能です。
- 「ホーム」から「設定」のマークを押し、「トークのバックアップ」をタップします。
- 初めてバックアップを取る場合には、「今すぐバックアップ」をタップし、6桁のPINコードを入力することでバックアップされます。この時、「バックアップ頻度」を決めることができるので、自動バックアップされるように設定しておきましょう。
Androidの場合
Androidを使用している人はGoogle ドライブを使ってトーク履歴のバックアップが可能です。
- 「ホーム」から「設定」のマークを押し、「トークのバックアップ・復元」をタップします。
- 初めてバックアップを取る場合には、「今すぐバックアップ」をタップし、6桁のPINコードを入力することでバックアップされます。
- Google アカウントを選択し、「バックアップを開始」ボタンをタップします。(※事前にGoogle アカウントとの連動が必要)
この時、「バックアップ頻度」を決めることができるので、自動バックアップされるように設定しておきましょう。
旧端末でQRコードを表示し、新しい端末でスキャンする
旧端末と新しい端末があり、なおかつ同じOS(iPhone⇔iPhone)(Android⇒Android)の場合はとっても簡単です。
- 新しい端末でLINEを起動し「ログイン」します。
- 画面下に表示される「QRコードでログイン」をタップします。
- 旧端末でLINEを起動し、「設定」から「かんたん引き継ぎQRコード」をタップし、QRコードを表示させます。
- 新しい端末で「かんたん引き継ぎQRコード」を読み取ります。
- 旧端末側で、「新しい端末でこのQRコードをスキャンしましたか?」と表示されたら「次へ」をタップし、旧端末のロックを解除することで移行完了です。
- 同じOS間(iPhone⇔iPhone)の移行で、かつバックアップが完了している場合は、「トーク履歴を復元」をタップして完了です。
※異なるOS間(iPhone⇒Android)(Android⇒iPhone)の移行、またはバックアップが完了していない場合は、「トーク履歴を復元せずに続行」をタップすることで、直近14日間のトーク履歴が復元されます。
以上でLINEの移行が完了です。
そのほか、旧端末と新端末でバックアップ内容が引き継がれているか確認しておきましょう。
Cloudを確認しておこう
旧端末と新端末で同期されているので、新しい端末に保存されているのが確認できたら、旧端末ではCloudとの同期をオフにしておきましょう。
「iPhoneに残す」という選択があるので、データを旧端末に残しておくこともできます。
引き継がれたアプリにログイン設定をしておこう
新端末ではログインが必要なアプリは再度ログインをして使えるようにしておきましょう。
キャリアメールなどはSafariで検索し、設定方法に沿って再設定しましょう。
また、よくある質問では下記のような内容が多いそうです。
よくある質問

Q.古いiPhoneを初期化したら、新しいiPhoneのデータも消えてしまいますか?
A.消えません。
※古いiPhone上のデータが消去されるだけで、新しいiPhoneに転送されたデータやiCloudに保存されたファイルは消えません。
旧端末は壊れたりしているのでなければ、家のWi-Fiを利用して、動画を観るサブ機としてそのまま使用しても良いと思います。
必ずしも初期化しなければならないということはありませんが、壊れぎみやバッテリーの持ちが悪くて機種変をしたという場合には、いつ電源が入らなくなっても困らないように初期化しておくのもおすすめです。
旧端末を初期化する前にやっておくべきこと
- データのバックアップ
- 「Apple Watch」をiPhoneとペアリングしている場合は、「Apple Watch」のペアリングを解除しておきます。
- 「AppleCare」プランに加入している場合は、「AppleCare」プランを解約します。
- iCloud、iTunes Store、App Store、「iPhoneを探す」からサインアウトしておきます。
- iOS 10.3以降を使用している場合は、「設定」画面から「ユーザ名」の順にタップし、画面を下にスクロールして「サインアウト」をタップします。 「Apple ID」のパスワードを入力し、「オフにする」をタップします。
- iOS 10.2以前を使用している場合は、「設定」画面から「iCloud」を選択し、「サインアウト」の順にタップします。
- 「サインアウト」をもう一度タップした後、「デバイスから削除」をタップし、「Apple ID」のパスワードを入力します。
- 「設定」画面から「iTunes StoreとApp Store」、「Apple ID」、「サインアウト」の順に選択します。
- 他社製の携帯電話に切り替える場合は、iMessage の登録を解除します。
アプリによって引き継ぎ方法が異なるので新しいiPhoneにしっかりと移行されているのを確認してから行いましょう。
iPhoneを初期化する方法
- 「設定」を開きます。
- 「一般」を選択し、「転送またはiPhoneをリセット」の順にタップします。
- 「リセット」をタップします。
- 入力画面にパスコードと「Apple ID」のパスワードを入力します。
- データが完全に消去されるまで待ちましょう。
まとめ
iPhoneのデータをまるごと移動できるようになったことで、ショップ営業中に出向く時間が取れない人でも、自分で機種変更ができるというのは助かりますね。
iPhoneの中身をそのまま移動できる分、「旧端末のデータが新端末に入りきらなかった…!」ということがないように、予め「ストレージ容量」を確認しておきましょう。
新しいiPhoneのストレージ容量が足らない場合には、データ移行に失敗する可能性があります。
新しいiPhoneを選ぶ際には、新端末のストレージ容量がギリギリにならないように余裕を持った本体容量を選びましょう。
”いいね”しよう!
関連ワード
公式SNSでもおすすめのクイズを配信中!