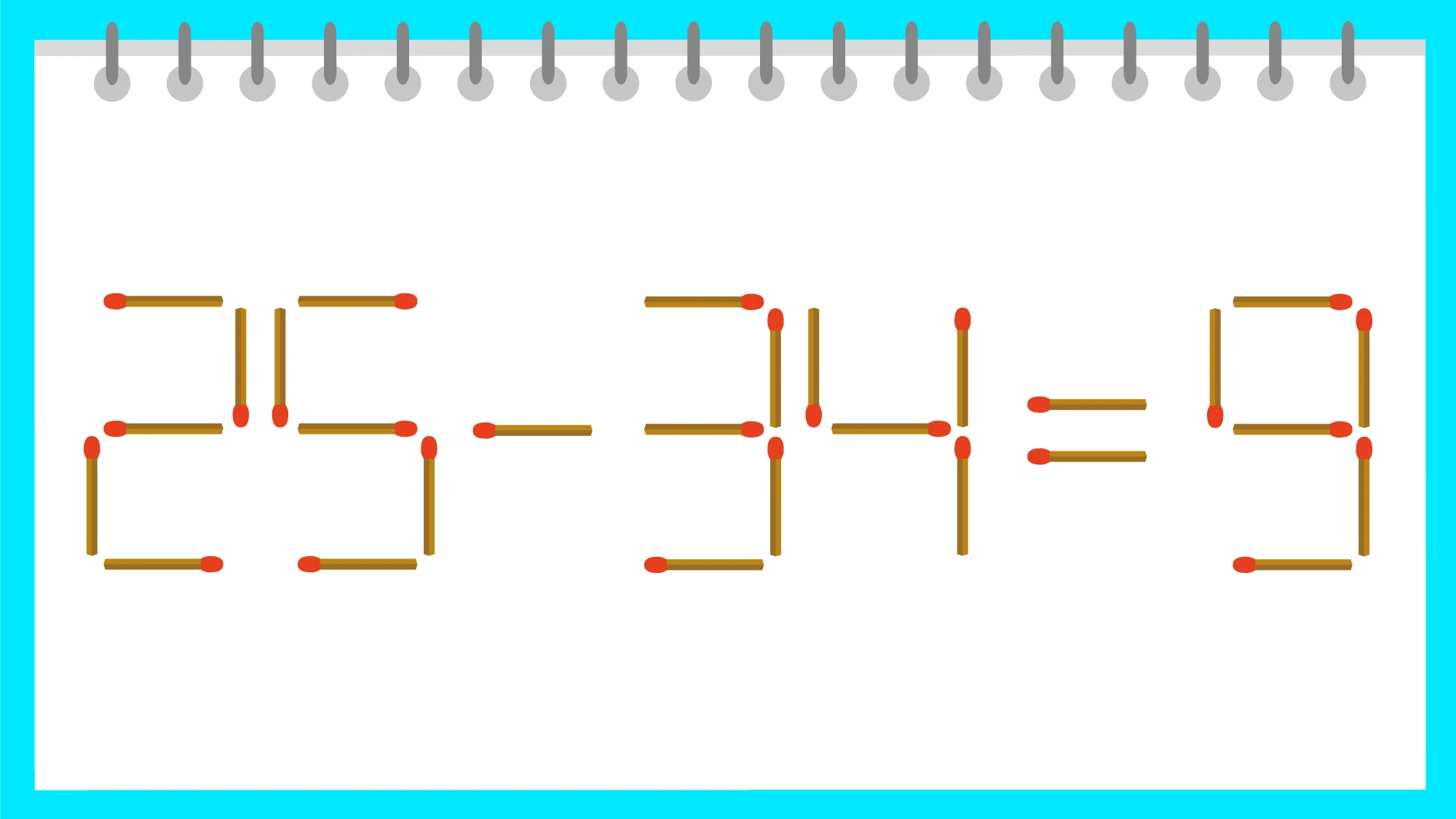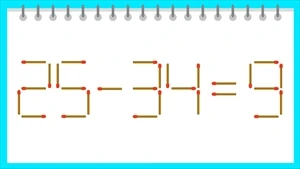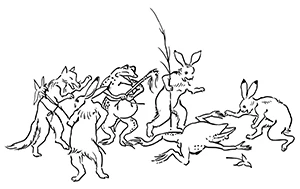今日のクイズ
正解は
25=34-9
でした!
ちょっと見方を変えてみて
難しそうに見える今回の問題。あることに気が付けば一気に解けるはず!
今回の問題は、左辺と右辺の差が大きいです。「9」はどう変えても二桁にできません。「9」より左側でどうにかできないでしょうか。
では、左から順に見ていきましょう。「25」の「2」を動かすことで「35-34」にでき、答えも一桁になりますが、「9」ではないので不成立です。「34」の「3」を動かすことで「25-24」になり、こちらの答えも一桁になりますが、こちらも「9」にはなりません。「25-34」の「5」は「3」に、「34」の「4」は「7」「11」に変化できますがどれも式が成立しません。
また、「9」から1本取って「3」にしても、抜いたマッチ棒で式の成り立つ数字を作れません。
では、記号を変化させるのはどうでしょう。といっても、あるのは「-」と「=」だけです。思い切って「=」から一本マッチ棒を抜き、「-」に移動させて、「=」の位置を「25」の右側にしてみましょう。すると「25=34-9」と式が成立しました。
もっとクイズに挑戦したいならこちら!
脳トレクイズは遊べば遊ぶほど頭の体操になって、脳が活性化していきます。ぜひ他のクイズにも挑戦して凝り固まった頭脳を解きほぐしていきましょう♪
5
おもしろいと思ったら
”いいね”しよう!
”いいね”しよう!
関連ワード
今日の雑学クイズ
以下の選択肢の中から、金属アレルギーの一般的な原因となる金属を選んでください。

※このクイズの問題文と回答と解説は、「Azure OpenAI Service」を利用して2024年07月18日時点の情報をもとに出題しています。
 新着クイズ
新着クイズ
公式SNSでもおすすめのクイズを配信中!