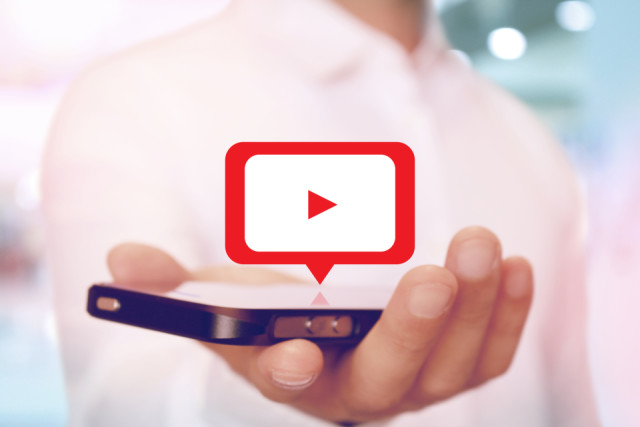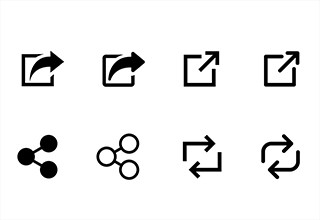iPhoneとテレビを接続する方法!有線・無線の設定方法を解説!
iPhoneとテレビを接続する方法!有線・無線の設定方法を解説!
普段iPhoneで見ている動画や写真などをテレビに映すことができれば、大画面で迫力や没入感もアップするはず。
でも、「設定が複雑そう」「どうやって映すのかわからない」と思っている人も多いのではないでしょうか。
そんなテレビへの接続は、やってみると意外と簡単!
この記事では、iPhoneの画面をテレビに映す方法について解説します。
iPhoneの画面をテレビに映す方法

iPhoneの画面をテレビに映す方法は大きく分けて2種類。
ケーブルを使う「有線接続」と、Wi-Fiを利用する「無線接続」があります。
まずは、それぞれのメリットについて確認しておきましょう。
有線接続のメリット・特徴
有線接続の最大のメリットは、接続が安定していること。
スマホとテレビをケーブルでつないで出力するため、特別な設定は必要なし。
電波の影響で動画が止まる心配もなく、快適に視聴できます。
無線接続のメリット・特徴
無線接続の場合は、Wi-Fiを経由してテレビに映像を送ります。
ケーブルの代わりとして使用するのは、「Apple TV」「Chromecast」などの専用機器。
初回起動時にWi-Fiやアプリの設定をすれば、次回以降は設定不要で視聴できます。
iPhoneを「HDMIケーブル」で有線接続する方法

有線で接続する際は、テレビとスマホをHDMIケーブルでつなぎます。
iPhoneの充電差込口の形に合わせて、変換アダプタも用意しましょう。
▼有線での接続手順
- iPhoneに変換アダプタを挿し、HDMIケーブルと接続する
- HDMIケーブルをテレビのHDMI端子に接続する
- テレビをHDMIに入力切替
テレビをHDMIからの入力に切替ると、iPhoneの画面がそのまま映し出されます。
動画を再生すれば、音声とともに映像を楽しむことが可能。
一部のゲームもテレビでプレイできるため、大迫力で楽しめますよ。
iPhoneをWi-Fiで無線接続する方法

Wi-Fiを利用して無線接続する方法も紹介します。
ここでは、数ある人気商品の中から「Apple TV」「Chromecast」「Fire TV Stick」の使い方を解説!
「Apple TV」を使用する場合
iPhoneの代表的な無線接続機器といえば、やっぱり「Apple TV」でしょう。
これはAppleの公式商品で、iPhoneがなくても「Apple Music」「Apple TV+」などのサービスが楽しめます。
▼「Apple TV」の使い方
- 「Apple TV」をWi-Fi接続
- iPhoneのコントロールセンターにある「画面ミラーリング」をタップ
- 各アプリを起動して動画や音楽を楽しむ
「Apple TV」は他の機器と比べてスペックが高い分、価格も高くなっています。
このため、スマホの画面を映すだけではスペックを持て余してしまう可能性も。
iTunes Storeでレンタルした動画や、Apple Musicの音楽を楽しむなど、Appleのアプリを利用したい人に向いています。
「Chromecast」を利用する場合
Googleが販売している「Chromecast」でも、Wi-Fi経由でスマホの画面をテレビに映すことが可能。
接続には、専用のスマホアプリ「Google Home」を利用します。
▼「Chromecast」の使い方
- テレビのHDMI端子に「Chromecast」を接続する
- 電源用のACアダプタを接続する
- スマホに「Google Home」アプリをインストールする
- 「Google Home」アプリを起動して「キャスト」する
キャストする際は、YouTubeなどの各アプリ内にある「キャスト」アイコンをタップするだけでテレビに映像が流れます。
スマホ上で「10秒送り」「10秒戻し」などの作業も可能。
「Chromecast」はYouTubeをはじめ、Netflix、Amazonプライムビデオ、Lemino、hulu、TVerなどの動画配信アプリを使いたい人にオススメ!
「Fire TV Stick」を利用する場合
Amazonが販売する「Fire TV Stick」でも、スマホの画面をミラーリングすることができます。
ただし、ミラーリングには「AirReceiver」(有料)などの「AirPlay」対応アプリが必要です。
▼「Chromecast」の使い方
- テレビのHDMI端子に「Fire TV Stick」を挿す
- 「Fire TV Stick」の接続設定を進める
- 有料アプリ「AirReceiver」をインストール
- テレビで「AirReceiver」を起動する
- 設定画面で「AirPlay」を選択
- iPhoneのコントロールセンターで「画面ミラーリング」をタップ
「Fire TV Stick」は、「Apple TV」「Chromecast」よりも安価で購入できます。
画面ミラーリングをする以外にも、YouTubeやNetflix、Amazonプライムビデオといった動画アプリを「Fire TV Stick」にインストールすることで、スマホなしで動画が見られるのも魅力です。
iPhoneを接続できない・映らない原因と対処法

iPhoneとテレビを接続したはずなのに、画面に何も映らないというときは、以下のポイントを確認しましょう。
有線接続で映らない場合
有線接続時に映らない場合は、スマホ側とテレビ側の端子をそれぞれ抜き差しすることで改善することがあります。
何度か試しても改善しない場合は、製品の不具合の可能性も。
初期不良の場合は商品を交換してもらえることもあるため、メーカーに問い合わせてみましょう。
無線接続で映らない場合
まずは、専用機器がしっかりとテレビに取り付けられているか、Wi-Fiが接続できているかどうかをチェックします。
無線接続はWi-Fiを経由しているため、接続環境が悪いと映像を映し出せないことがあります。
その際は、Wi-Fiのルーターを再起動してみましょう。
再起動後は少し時間をおいて試してみるのがポイントです。
まとめ
スマホで撮影した写真や動画をテレビに映したいときや、大画面でゲームを楽しみたいときに役立つ接続方法を紹介しました。
ケーブルや無線機器さえあれば接続できるので、さっそく実践してみましょう!
”いいね”しよう!
関連ワード
公式SNSでもおすすめのクイズを配信中!