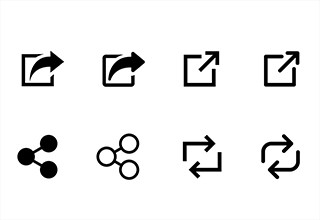iPhoneでやってはいけない設定とは?おすすめの設定も紹介
iPhoneでやってはいけない設定とはどんなことでしょうか?

iPhoneでやってはいけない設定とは?おすすめの設定も紹介
「モバイル通信でのバックアップをOFFにする」ことや「iCloud使用時にアカウントバックアップ対象を選別する」という設定は、通信データの容量を抑えたり、iCloudの使用容量を減らすことができるのでおすすめです。
一方、「iPhone本体の名前を本名のままにする」と、AirDropを利用している見知らぬ人にも自分の本名が知られてしまうことになります。
こちらの記事では「iPhone本体の名前変更する方法」と、「AirDropの設定」を含む、確認すべき項目5選と「知っていると便利な機能や設定4つ」を紹介します。

iPhone本体には名前が付けられています。
初期の設定では「iPhone+本名」で設定されているため、AirDropを使用した際表示名がそのまま本名になってしまいます。
見知らぬ人に自分の気づいていないところで本名を知られ続けるというのは、気持ちの良いものではないですよね。
iPhoneに登録されている名前を変更する方法と、AirDropの設定から確認していきましょう。
iPhoneの名前を変更する方法
- ホーム画面を開き「設定」をタップします。
- 「一般」を選択し、「情報」をタップします。
- 「名前」の部分をタップし、好きな名前に変更しましょう。
AirDropの設定を変更する方法
- ホーム画面を開き「設定」をタップします。
- 「一般」をタップし、「AirDrop」を選びます。
- 「受信しない」または「連絡先のみ」に設定しておきましょう。
AirDropは、iPhone同士であえば近くに写真や動画、ファイルなど、さまざまなデータの共有を簡単に行えるというものです。
連絡先を交換していない人とでも共有できるため、使用時には「すべての人(10分間のみ)」に切り替えがおすすめです。
続いて、見直しておくと便利な機能を3つご紹介します。
カメラのLive機能をオフにする

カメラが短い動画設定になっていませんか?画面右上をタップすればオフにできますが、撮影時に毎回やるのは手間な作業ですよね。
カメラの設定から、基本設定をオフにすることができます。
- ホーム画面を開き「設定」をタップします。
- 「カメラ」を選択し、「設定を保持」をタップします。
- 「Live Photos」を「オン」にする。
「Live Photos」を「オン」にしておくことで、自動的にオンの状態に戻らずに、「Live Photos」の設定を保持します。
つまり、カメラを開いた際に「オン」のままであれば「オン」になり、一度「オフ」にすれば、次に開いた時にも「オフ」のままになります。
英単語の文頭が大文字になる機能をオフにする
英単語を入力した際、最初が自動的に大文字になってしまうのが不便に感じるという場合、この機能をオフにすることができます。
- ホーム画面を開き「設定」をタップします。
- 「一般」を選択し「キーボード」をタップします。
- 「自動大文字入力」を「オフ」にする。
最初から小文字で打ち始めることができるようになるので、パスワードなど入力時に不便を感じていた人はぜひ設定してみてください。
契約状況を確認しよう
機種変更の際に追加したサブスクリプションや、もう使用していないという契約をうっかりそのままにしていることもありますよね。
少額なので気づかないまま数か月経っていた…ということがないように、一度確認してみましょう。
- ホーム画面を開き「設定」をタップします。
- 画面上部の「自分の名前」をタップします。
- 「サブスクリプション」をタップすると、現在自分が登録しているサブスクリプションが表示されます。
※登録がなければ「登録しているサブスクリプションはありません。」と表示されます。
最後に知っているとより便利に使える機能を4つご紹介します。
同じApple IDを使ってサインインしているデバイス間では「カット」「コピー」「ペースト」ができる!

iPhoneとiPad、iPhoneとiPhoneなど、同じApple IDを使用しているデバイス同士であれば、「A」という端末でコピーした内容を「B」という端末にペーストすることができます。
写真や文字、URLなどを共有させたい時に、ひと手間かけてSNSに貼り付けたり、Air Dropを使用せずとも簡単にデバイス間のやり取りができます。
事前確認
- 両方のデバイスで同じApple IDを使ってサインインしていること。
- 両方のデバイスでWi-Fi、Bluetooth、Handoffが「オン」になっていること。
- Bluetooth通信圏内(約10 m以内)にあること。
- それぞれのデバイスに(iOS 10、iPadOS 13、macOS 10.12、またはそれ以降)がインストールされていること。
Handoffの設定方法
- ホーム画面を開き「設定」をタップします。
- 「一般」をタップし「Handoff」を「オン」にします。
順が整ったら、早速「コピー」「ペースト」してみましょう。簡単すぎて驚きますよ!
文字
- 「A」というデバイスで「コピー」した後、「B」のデバイス上で「ペースト」する。
写真
- 「A」というデバイスの「アルバム」の写真を開き、指を3本画面に乗せると「コピー」マークが出ます。
- 3本の指をそのまま離さずに、ピンチインするとコピーされます。
- 「B」のデバイス上で、3本の指をピンチアウトすることで、メモ帳に貼り付けることができます。
例えば、古い端末にメモした内容などを新しいiPhoneに移動させたい時にも便利ですし、メインではなくなったiPhoneをサブ機として活用していたりする場合には使える機能ですね。
Safariの設定を見直すとより便利に!
iOS 16以上(iPhone8以上)の機能で、Safariがこれまでと変わったなと感じている人は下記をチェックしてみましょう。
検索窓を移動させたい場合
- Safariを開き、画面下にある「検索バー」の「ぁあ」というマークをタップします。
- 「上のアドレスバーを表示」をタップすれば画面上に表示されます。
- 戻したい場合には「ぁあ」というマークをタップし、「下のタブバーを表示」で元に戻ります。
検索バーを下にしていることで、タブバーを動かしてできる機能もあります。
下のタブバーを左右にスワイプする
検索バーに指を置いた状態で、左右にスワイプさせていくと、開いているウェブページが順番に表示されます。
下のタブバーを上にスワイプする
検索バーをタッチしたまま上にスワイプすると、タブが並んだ状態になり、「完了」を押すと元に戻ります。
電話の表示設定を変更する方法

着信の際、今まで全画面表示だったものが、画面上の小さな表示になったことを不便に感じている人もいるかもしれません。
この着信画面を以前の設定に変えられる方法があります。
電話の設定方法
- ホーム画面を開き「設定」をタップします。
- 「電話」を選択し「着信」をタップします。
- 「フルスクリーン」に変更すれば完了です。
ホーム画面の「検索」機能を設定する方法
iOS 16以上ではホーム画面下に検索マークがついています。
検索しやすいメリットはあるのですが、「…」で左右に素早く移動で来ていた状態に戻したい!という人もいるのではないでしょうか?
そんな時には下記方法で変更することができます。
検索の設定方法
- ホーム画面を開き「設定」をタップします。
- 「ホーム画面」を選択し、「検索」の「ホーム画面に表示」をオフにします。
オフにすることで検索窓が「…」に変更され、「…」上に指を置いて左右に動かすだけで、ホーム画面を素早く切り替えることができます。
まとめ
個人のプライバシーを守るためにしておくこと、設定しておくことを意識することは大事ですよね。
通話やSNSを使用するだけでは気づかなかったiPhoneの機能はたくさんあります。
作業効率が上がったり、時短になる機能はiOSのアップデートをしてどんどん使いこなしていきましょう。
”いいね”しよう!
関連ワード
公式SNSでもおすすめのクイズを配信中!