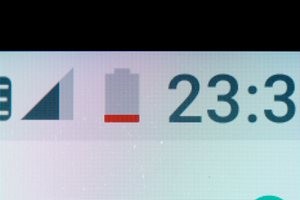スマホの画面をテレビに映す方法!有線/無線の接続方法を解説
スマホの画面をテレビに映す方法は?

スマホの画面をテレビに映す方法!有線/無線の接続方法を解説
昨今、動画配信サービスが充実したことで、スマホでも手軽に映画やアニメが見られるようになりました。
でも、スマホで視聴するには画面が小さく、見づらく感じてしまうことってありますよね。
そこで試したいのが、スマホの画面をテレビに映し出す方法。その設定方法や注意点について解説します。
スマホの画面をテレビに映す方法

スマホの画面をテレビで視聴する方法は、大きく分けて2種類。
ケーブルを使った「有線接続」と、Wi-Fiを利用した「無線接続」があります。
まずはそれぞれのメリット・デメリットについて知っておきましょう。
有線接続のメリット
▼ポイント
- 必要なのはケーブルのみ
- Wi-Fiなどの初期設定は不要
- 動画を安定して視聴できる
スマホとテレビをケーブルでつなぐ有線接続の最大のメリットは、接続が安定すること。
電波の影響で動画が止まることがなく、快適に視聴できます。
ケーブルさえあればすぐに映し出せるため、Wi-Fiの接続をはじめとした複雑な設定は必要なし。
ただし、機種によって利用可能なケーブルが異なるため、お買いもの時は注意しましょう。
無線接続のメリット
▼ポイント
- 無線接続用の機器を使用する
- ケーブル不要でテレビ周りがスッキリ
- 初回起動時のみWi-Fiやアプリの設定が必要
無線接続はケーブルを使わず、Wi-Fiを利用してテレビに映し出します。
ケーブルの代わりに必要なのが、「Chromecast」など無線接続用の機器。
製品をテレビとつないだら、まずは初期設定を進めます。Wi-Fiの接続やアプリのダウンロードが必要となりますが、複雑なのは最初だけ。
2回目以降は設定不要なため、簡単に接続できるでしょう。
また、無線接続の場合は、Wi-Fiが不安定になると動画が止まったり、乱れたりする場合も。
とはいえ、有線接続と比べてテレビ周りがスッキリするなどのメリットもあります。
Androidとテレビを有線接続する際の注意点

有線接続は、ケーブルをつなげば誰でも利用できるというわけではありません。
接続方法はとても簡単ですが、スマホが対応していない場合がある他、機種によって必要なケーブルの種類が異なるため注意が必要です。
対応機種かどうか確認する
Androidの中には、有線での映像出力に対応していない機種もあります。
この場合は無線で接続することになるため、事前に各メーカーの公式サイトなどを確認しましょう。
ケーブルの種類を確認する
スマホをテレビ画面に映すには、micro USB「Type-B」または「Type-C」に対応したHDMI変換ケーブルが必要。
「Type-B」「Type-C」のどちらを使うかは、スマホの充電差込口の形状によって決まります。
「Type-C」を搭載しているスマホは、「DisplayPort Alternate Mode(DP Altモード)」に対応していれば「「USB Type-C to HDMI変換ケーブル」につなぐだけで利用できます。
旧規格である「Type-B」の場合は、「MHL」機能に対応していれば有線での接続が可能。
その際は「MHL変換アダプタ」と「HDMIケーブル」が必要です。
Androidとテレビを有線接続する方法

スマホに対応したケーブルを用意したら、テレビと接続してみましょう。
- スマホとケーブルを接続する
- ケーブルをテレビのHDMI入力端子に接続する
- テレビの電源を入れて「HDMI」に入力切替
HDMI入力端子は、テレビの側面もしくは裏面にあります。
HDMIが複数ある場合は番号が書いてあるため、テレビの「入力切替」時に同じ番号を選択しましょう。
すると、Androidの画面がそのままテレビに出力されます。
Androidとテレビを無線接続する方法

無線で接続するには専用の機器が必要です。
その中でも今回は「Chromecast」を利用した場合の接続方法を紹介します。
- 「Chromecast」をテレビに取り付ける
- テレビの電源を入れて「HDMI」に入力切替
- スマホで「Google Home」アプリを起動する
- Wi-Fi接続などの初期設定を行う
- 「画面をキャスト」をタップ
「Chromecast」を利用する場合は、専用アプリ「Google Home」が必須。
アプリを開くと初回のみWi-Fiやデバイス名などの入力が求められるため、案内に従って設定を進めます。
設定が完了したら、画面右下に表示される「画面をキャスト」をタップすると、スマホの画面がテレビに映し出されます。
Androidを接続できない・映らない原因と対処法

ケーブルや機器を用意したのに、「接続できない」「映らない」といった問題が起きることも。
その場合は以下のポイントを確認しましょう。
有線接続で映らない場合
まず確認したいのが、スマホが有線での映像出力に対応しているかということ。
メーカーの公式サイトにて確認できますが、非対応だった場合は無線接続を試してみましょう。
映像出力に対応しているのに接続できない場合は、スマホ側とテレビ側の端子をそれぞれ抜き差しすることで改善することがあります。
それでも映らない場合は、製品の不具合も考えられます。
初期不良の場合は商品を交換してもらえることもあるため、各メーカーに問い合わせてみましょう。
無線接続で映らない場合
まずは、専用機器がしっかりとテレビに取り付けられているかどうかを確認。
問題がなければ、Wi-Fiの接続状況をチェックします。
無線接続はWi-Fiを経由しているため、接続状況が悪いとスムーズに映し出せないことも。
その場合は、Wi-Fiのルーターを再起動することで改善する場合があります。
再起動後は少し時間をおいて試してみてください。

スマホやテレビで動画視聴をする際に気になるのが、データ通信量。
特にWi-Fiがない場所で視聴すると、あっという間に通信制限になってしまいます。
そこで、自宅にWi-Fiを取り入れるなら「OCN 光」を検討してみてはいかがでしょうか。
まとめ
スマホで動画を見るのもいいですが、テレビに映せば迫力が倍増!
有線・無線それぞれのメリットを確認して、好きな方法で動画を楽しんでください。
”いいね”しよう!
関連ワード
公式SNSでもおすすめのクイズを配信中!