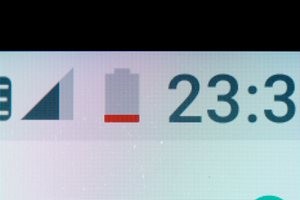Gmailのラベル機能を駆使するとどうなる?
ラベルを貼ればメール検索がしやすくなる!
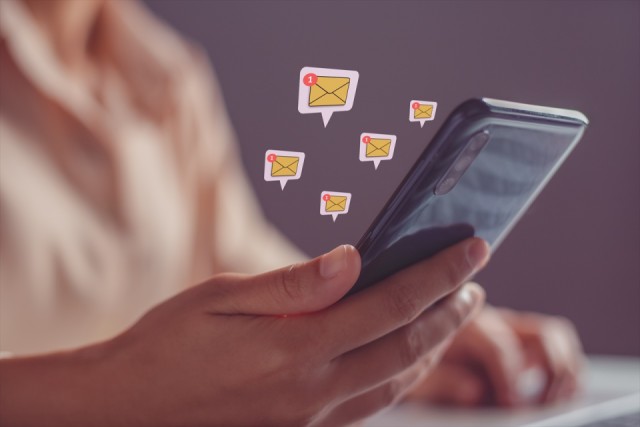
Googleが提供するメールサービスのGmailはGoogleアカウントがあれば誰でも使え、利用料もかかりません。
さらに、こちらで設定しなくてもメールを大まかに振り分けてくれるといった便利機能も数多くあり、活用している人も多いのではないでしょうか。
そこで今回は数ある便利機能の中でもメールの検索性を格段にアップする「ラベル」について紹介していきましょう。
Gmailのラベルとは?

Gmailにおけるラベルとは、基本的には送信者や条件によってメールを詳細に振り分けていく機能のことを指します。
たとえば「〇〇会社から」「××との打ち合わせ」といった付箋をメールに貼りつけていくイメージです。
また、自分なりに条件を設定することでメールを自動的に振り分けることが可能なのも魅力のひとつ。
そのため、頻繁にGmailでやりとりする場合にはラベルを活用することでメールを簡単に整理できるようになります。
ラベルを使用する時の注意点
残念ながらAndroid版のアプリではラベルの作成ができません。
ただし、PC版かスマホのデスクトップ版を通じてラベル作成や自動振り分け設定を行えるようになっていますので、のちほどその方法を紹介します。
ラベルは作成も貼りつけもすぐにできる!
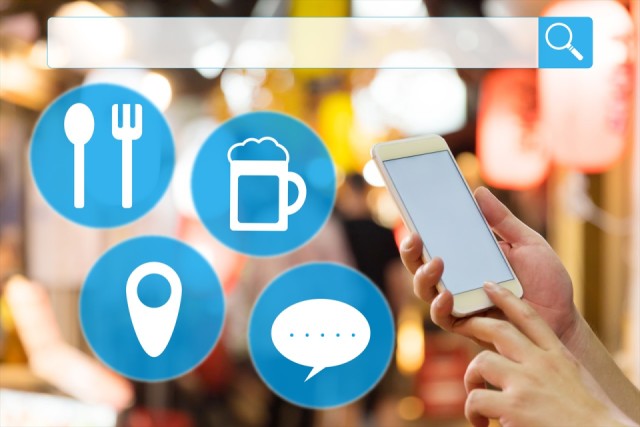
メールを振り分けるラベルの仕組みはいたって簡単。
基本的にはラベルを作成して、各メールにラベルを貼りつけていく流れになります。
ちなみに、こちらのラベルの作成方法や貼りつけ方はiPhone版での方法になります。
ラベルの作り方
ラベルを作る場合は画面左上の横3本線→「+ 新規作成」の順でタップします。
次にラベル名の編集画面が表示されますので、ここでラベル名を入力して「完了」をタップ。
以後は画面左上の横3本線をタップすれば、作成したラベルが表示されます。
新しいラベルを追加したい場合は「+ 新規作成」をタップし、同様の手順でラベルを作成してください。
ラベルの貼りつけ方
それぞれのメールにラベルを貼る場合は、まず該当するメール右上の3点アイコンをタップしましょう。すると「ラベル」または「ラベルを変更」というボタンが表示されます。
このボタンをタップすると、メールに貼りつけられるラベルの一覧が開きます。
ラベルの一覧が表示されたら、貼りたいラベルをタップして「完了」を押しましょう。以後は貼りつけたラベルがメールタイトルの横に表示されるようになります。
また、メール一覧の左上にある横3本線をタップしてラベル一覧からラベルを選ぶと、該当するラベルを貼ったメールの一覧を確認できます。
自動振り分け設定を行ってメールを賢く整理

ラベルを作成したら、合わせて自動振り分け設定も行いましょう。
設定後は条件に応じたメールに対して、自動的にラベルが貼られていきます。
自動振り分け設定の条件はメールアドレスだけでなく、件名やキーワードなどの設定も可能です。
なお、自動振り分けが行われるのは設定後に受信したメールのみになります。
自動振り分けの設定方法
自動振り分けを設定したい場合は画面左上の横3本線→「設定」→設定したいメールアドレスの順でタップします。
続いて「ラベルの設定」→設定したいラベル→「追加」とタップしましょう。
設定画面に移行すると、初期の段階では「From」と表示されています。このラベルを特定のメールアドレスから届いたメールに貼りたい場合は、「From」の部分に相手の名前またはメールアドレスを入力しましょう。
そのほかの条件を加えたい場合は「条件を追加」をタップし、「件名」「含む」などから詳細条件を入力していきます。
条件の入力が終わったら「保存」をタップしてください。
Android版でラベルを使いたい時は…

Android版でのラベル作成や自動振り分け設定は、PC版かスマホのデスクトップ版から行う必要があります。
ただし、デスクトップ版は画面が非常に細かいうえ、手間がかかるのが難点なのでPC版で行うほうがおすすめです。
PC版でのラベルの作り方
PC版の画面を開くと、画面左側に「ラベル」と表示されています。
この右側にある+アイコンをクリックしましょう。
または画面右上の歯車アイコン→「すべての設定を表示」→「ラベル」の順でクリックして、ラベル作成画面へ移行することも可能です。
続いてラベルの名称を入力し、「作成」をクリックしてください。
以後はAndroid版にもラベルが表示されるようになります。
デスクトップ版でのラベルの作り方
まずはスマホのGoogle Chromeで「https://mail.google.com/」と検索し、Gmailにアクセスしてログインします。
モバイル版のGmailが表示されたら、画面左上の横3本線→画面下部の「デスクトップ」→「簡易HTML形式のGmailを使用」の順でタップしていきます。これでデスクトップ版のGmailに切り替わります。
以後は画面がかなり細かくなるので、拡大しながら操作していきましょう。
続いて画面上部の「設定」→設定画面の「ラベル」とタップするとラベル作成画面に移行します。ここでラベル名を入力してから「作成」をタップすれば作成完了です。
PC版での自動振り分け設定
PC版から自動振り分け設定を行う場合は、画面右上の歯車アイコン→「すべての設定を表示」→「フィルタとブロック中のアドレス」の順でクリック。
続いて「新しいフィルタを作成」をクリックすると、「From」や「件名」「含む」といった条件の入力画面が表示されます。
条件を入力したら「フィルタを作成」をクリック。その後、「ラベルを付ける」にチェックを入れたうえで振り分け先のラベルを選択しましょう。
最後に「フィルタを作成」をクリックすれば設定完了です。
デスクトップ版での自動振り分け設定
まずはラベル作成時と同じ手順でデスクトップ版のGmailを開きます。
続いて画面上部の「設定」→設定画面の「フィルタ」→「新しいフィルタ」の順でタップ。
フィルタ作成画面で振り分け条件を入力し、「次のステップ」をタップしてください。
次に「ラベルを付ける」にチェックを入れて振り分け先のラベルを選んだら、「フィルタを作成」をタップしましょう。これで自動振り分けの設定は完了です。
まとめ
Gmailを複数の目的で使っていると、さまざまなメールが混在して目的のメールを探しづらくなることもしばしばです。
そのようなことが起こらないよう、あらかじめ自動振り分け設定をしてラベルが貼られるようにしておくといいでしょう。
そうすれば快適にメールを探しやすくなること請け合いです!
”いいね”しよう!
関連ワード
公式SNSでもおすすめのクイズを配信中!