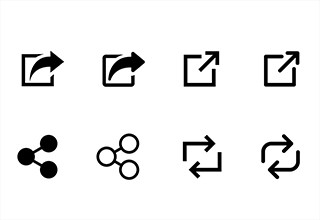iphoneカメラの上手な使い方ってどうやるの?
プロがすすめるiphoneカメラを使いこなすための設定って知ってる?

カメラはこんなに進化していた!?おすすめ設定や小技はコチラ!
iPhoneの「シネマティックモード」は、最新バージョンのiOSをインストールすればProシリーズでなくとも機能を使うことができます。
そして、「シネマティックモード」で撮影した動画は、撮影後でも被写体深度変更したり、さまざまな動画編集ができます。
こちらの記事ではプロがおすすめするiPhone 14 Proのカメラ機能やフレームレート(fps)などをご紹介します。

スマホのカメラは年々性能が上がっていますが、何の設定もせずそのまま使用しているという人も多いかもしれません。
iPhoneのカメラは写真も動画も解像度が高く、用意された機能を上手に使うことでより美しく撮れるようになっています。
今回は、プロも使用するおすすめ設定や小技を中心に紹介していきます。このテクニックを取り入れれば、日頃の何気ない撮影もさらに楽しくなるのではないでしょうか。
カメラの基本設定
写真や動画を撮影する前に、撮影するためのカメラの設定を行いましょう。
「オン」にしておくと良いもの、設定しておくと良い機能を順番にご紹介します。
設定するには
ホーム画面の「設定」を開き、「カメラ」をタップします。
カメラのおすすめ設定
Apple ProRAW…「オン」 ProRAW解像度…48MP
フォーマット
「高効率」を選択するのがおすすめ。
※高効率とは…データ量を圧縮してくれる機能です。
写真の拡張子が「HEIF」で保存され、google ドライブ上では見れますが、パソコン上ではjpegなどに変換しないと見ることができません。
「互換性優先」でも問題はありませんが、4K60pは撮れません。
※4K60pとは…デジタルビデオカメラなどの動画撮影機器において、解像度が4K相当でフレームレートがプログレッシブ方式であり、秒間60コマ記録するものを指します。 (4K/30pに比べて1秒間当たり2倍のフレームを記録する)
※「互換性優先」はPCで編集したい人向けです。
ビデオ撮影
4K/30fpsを選択するのがおすすめ。
※フレームレート(fps)とは、1秒間の動画が何枚の画像で構成されているかを示すの単位のことで、「frames per second」の略です。
※人が見てスムーズと思えるフレームレートは、24fps〜30fps程度と言われています。TVでの撮影も30fpsなのだそう。
手振れ補正
「オン」にするのがおすすめ。
スローモーション撮影
1080p HD/240fpsを選択するのがおすすめ。
ステレオ音声を録音
「オン」を選択するのがおすすめ。
構図
グリッド…「オン」を選択するのがおすすめ。
※グリッドがあることで、構図を決めやすく、見栄えの良い写真を撮るためのサポートになりそう。
フレームの外側を表示…「オン」を選択するのがおすすめ。
写真撮影
フォトグラフスタイル…「標準」がおすすめ。
さまざまなフィルターをかけた撮影ができますが、後で編集することが多い人は、「標準」で撮影しておくのがおすすめなのだそう。
レンズ補正
「オン」を選択するのがおすすめ。
シネマティック撮影

4K24fpsを選択するのがおすすめ。
※映画と同じフォーマットであるため。
上記の設定を終えたら、「シネマティックモード」で撮影してみましょう。
特に、シネマティックモードで動画を撮影しておくと、「撮影後」に「編集」画面から、被写界深度の調整ボタンでピントを合わせる箇所を変えたり、ビデオのフォーカスポイントを編集することができます。
最初に細かく設定しても良し、後から演出ポイントを変えるために編集しても良しの画期的な機能といえるでしょう。
1つの撮影で何通りも後から演出を変えることができるのは、表現の幅が広がりますね。
このシネマティックモードでの撮影に対応した機種は下記の通りで、最新バージョンのiOSをインストールすれば、Proシリーズに限らず機能を使うことができます。
対応機種
- iPhone 14 Pro Max
- iPhone 14 Pro
- iPhone 14
- iPhone 14 Plus
- iPhone 13 Pro Max
- iPhone 13 Pro
- iPhone 13
- iPhone 13 mini
動画で撮影したものは、後から静止画としてお好みの場面で切り取って保存もできるので、「写真」という静止画にこだわらず「動画」で思い出を保存しておくのも良さそうです。
上記でご紹介したおすすめは、「撮影のサポート」をしてくれる機能が多く、難しい技が必要ということではなく、搭載されている機能を上手に使用して撮影をより楽しめるものが多いです。
いつもの撮影にちょっとプラス、という感覚で取り入れてみてください。
撮影の時に使える小ネタはコチラ!

撮影画面で被写体を長押し
撮影画面の状態で、ピントを合わせたい部分を指で長押しすると、指を置いた部分にピントが合うようになります。
オートフォーカスをロックできるので、画面をずらしてもピントが合ったままにできる便利な機能です。
LIVEモードで撮影する
LIVEで撮影すると、シャッターを切った前後の 1.5 秒ずつの映像を記録してくれ、短い動画が保存できます。
シャッターを押してから撮影が終わるまで3秒程時間がかかるので、終了の音がするまでは手がぶれないように固定しておきましょう。
LIVEで撮影したものは、撮影後にエフェクトを加えることができます。
Live Photosにエフェクトを加える方法
ループ…繰り返す
※例えば燃える炎など繰り返しさせることでずっと燃え続ける映像になります。
バウンス…動画の再生と巻き戻しを繰り返すので、行ったり来たりとユニークな揺れ動く動画になります。
長時間露光…一眼レフカメラで撮影したかのような、シャッタースピードを遅くした効果が得られるのが「長時間露光」です。
まとめ
カメラ機能が充実することで、高画質な画像や動画が撮影できるようになりました。その分、撮影が数分でもスマホの空き容量を圧迫するサイズになることもありそうです。
旅行先などで綺麗な写真や動画を撮影しても、スマホのストレージが足りなくなってしまい、これ以上撮影ができないかも…という状況になってからではせっかくの思い出が残せないのはもったいないですよね。
都度バックアップをするとしても、保存領域にある程度の余裕は欲しいもの。
iPhoneのストレージ容量が小さめの人は、大き目のGBへ買い替えてみるのも良さそうです。
”いいね”しよう!
関連ワード
公式SNSでもおすすめのクイズを配信中!