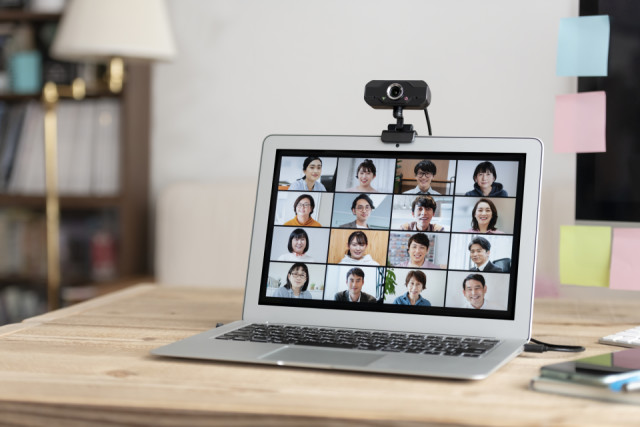Zoom(ズーム)の背景設定方法!ぼかし機能やバーチャル背景も紹介
Zoom(ズーム)の背景設定方法!ぼかし機能やバーチャル背景も紹介
ビデオ通話やリモート会議などでよく利用される「Zoom」(ズーム)アプリ。
自宅にいるときにカメラをオンにすると、散らかっている室内を見られたり、家族が映り込んだりすることもあるはず。
プライベートな空間が丸見えになってしまうのではないかと心配している人も多いことでしょう。
そんなアクシデントを防ぐなら、「バーチャル背景」を使うのがオススメ!
この記事では、背景を変更する方法とともに、うまく設定できない場合の対処法なども解説します。
Zoomのバーチャル背景とは

バーチャル背景を使えば、ビデオ通話中に映る背景を、好きな画像に変更することが可能。
仕事の場合は落ち着いたデザインに、友達との通話ならにぎやかな画像にするなど、利用シーンに合わせて設定できます。
Zoomでバーチャル背景を使うメリット
バーチャル背景には以下のような活用術も!
「ぼかし」機能が使える
「ぼかし」を使えば、画像を変更しなくても背景を隠すことが可能。
部屋の中を見られたり、周囲の人が映り込んだりするのを防げます。
どの画像を使うか悩んだら、「ぼかし」を使うのがオススメです。
「名刺」を表示できる
会議や面接など、ビジネスシーンでZoomを利用するなら「名刺」を画像として使うのもいいでしょう。
自分の顔と一緒に企業名や氏名などが映し出されるため、発言者が分かりやすくなるだけでなく、印象も残りやすくなります。
さらに、出身地や趣味など簡単な一言も記載すると、自分のことを知ってもらうきっかけにもなるはず。
Zoomのバーチャル背景が使える対象端末やスペック

Zoomの背景は、ある程度のスペックがないと変更できません。
端末ごとに必要なスペックの条件をまとめたので、事前にチェックしておきましょう!
Androidの場合
- Zoomモバイルアプリ バージョン5.3.0以降
- Android 8.0以降
- arm64プロセッサ 8コア以上
- RAM 3GB以上
- Qualcomm Adreno 540(Snapdragon 835 または Snapdragon SDM835)または 615 より新しいバージョン(QCS605 または Snapdragon SDM710)
- Mali バージョン G72 以降の G シリーズ
iPhone・iPadの場合
- Zoomモバイルアプリ バージョン5.3.0以降
- iPhone 8、8+、X以降のモデル
- 第5世代、第6世代の9.7インチ型iPad
- 第7世代以降の10.2インチ型iPad
- iPad Pro
なお、「ぼかし背景」オプションを利用するには、Zoomモバイルアプリ バージョン 5.6.6(423)以降が必要です。
Windowsの場合
- Zoomデスクトップ クライアント バージョン5.2.0以降
- Windows 7、8、10(64 ビット)、および 11
- Intel Core i3 第5世代以降
- Intel Core i5 第3世代以降
- Intel Core i7 第3世代以降
- Intel Core i9 第8世代以降
- AMD 論理コア8、2.0 GHz以上
- ARM64 Qualcomm Adreno 680 以上、ドライバ バージョン 27.20.1640.0 以降
Macの場合
- Zoomデスクトップ クライアント4.6.0以降
- Mac OS バージョン 10.13以降
- Apple M1
- Intel Core i5 第5世代以降
- Intel Core i7 第4世代以降
各端末の詳細スペックは、Zoomの公式サイトをご確認ください。
Zoomのバーチャル背景を変更する方法

Zoomの背景を変える方法を端末別に紹介します。
スマホアプリの場合
- 「Zoom」アプリを開く
- ミーティング画面右下の「詳細」をタップ
- 「背景とエフェクト」をタップ
- 背景を選択する
PCアプリの場合
- 「Zoom」アプリを起動する
- ホーム画面右上にある「設定」をクリック
- 「背景をフィルター」をクリック
- 背景を選択する
PCブラウザの場合
ブラウザ版の場合は、事前にマイアカウント内の「設定」で、「バーチャル背景」をオンにする必要があります。
▼事前設定
- ブラウザで「Zoom」を開く
- 「マイアカウント管理」をクリック
- 「設定」をクリック
- 「ミーティング」タブにある「バーチャル背景」をオンにする
- 「ロック」をクリックして設定を確定する
▼変更方法
- 「Zoom」を開く
- ホーム画面右上にある「設定」をクリック
- 「背景をフィルター」をクリック
- 背景を選択する
Zoomのバーチャル背景を設定できない原因は?

Zoomの背景を変更できないときは、以下のポイントを見直してみましょう。
背景設定がオフになっている
まず確認したいのが、「バーチャル背景」がオンになっているかどうか。
アカウントにサインインしていないと変更できないため注意しましょう。
システム要件の不足
背景を変更するには、一定のスペックを満たしている必要があります。
スマホやPCのスペックを確認してみましょう。
端末が未対応
Zoomの背景変更は端末によって対応していないものがあります。
中でもAndroidスマホの場合は、以下のメーカーのみサポート対象です。
▼サポート対象Androidメーカー
- OnePlus
- Oppo
- Redmi
- Samsung
- Vivo
- Xiaomi
- Huawei
Zoomのバーチャル背景が消える原因・対処法は?

背景は設定できても、「背景と同化する」「画像が見切れる」といったケースがあります。
そんなときは、背景画像や照明などを調整するといいでしょう。
照明を調整する
Zoomを利用する際に、照明を調整するだけでカメラ映りが良くなる場合も。
背景をきれいに表示させるなら、照明が均一に当たるように調整してみましょう。
カーテンで日光を遮る、照明を一つに絞るといった方法が効果的です。
背景色を変更する
背景がうまく表示されない場合は、グリーンスクリーンを設置することできれいに見えるようになることも。
Zoomでは「色」によって人と背景を識別しているため、背景と同系色の服を避けるのもポイント!
画像サイズを変更する
背景に設定した画像が「画面のサイズと合わない」「見切れてしまう」といった場合もあるはず。
そんなときは、画像のサイズを見直してみましょう。
Zoomで推奨されている画像サイズは「1280ピクセル×720ピクセル」または「1920ピクセル×1080ピクセル」。
トリミングなどを行い、最適なサイズにしてみてください。
まとめ
ビデオ通話やリモート会議などには欠かせないZoomアプリ。
「バーチャル背景」を使えば、室内が見られたり、周囲の人が映り込んだりするのを防げます。
ただし、背景の変更は全ての端末に対応しているわけではないため要注意!
手元のスマホやPCがZoomのシステム要件を満たしているか、事前に確認しましょう。
関連ワード
毎日午前10時以降にクイズをチェックしてスタンプを集めよう!
※午前10時~翌日9時59分までにOCNクイズを開くと本日分のスタンプが押されます
公式SNSでもおすすめのクイズを配信中!