Androidが一台だけWi-Fiにつながらない原因は?接続時の注意点まとめ
「Wi-Fiが勝手につながる」これを防ぐ方法は?
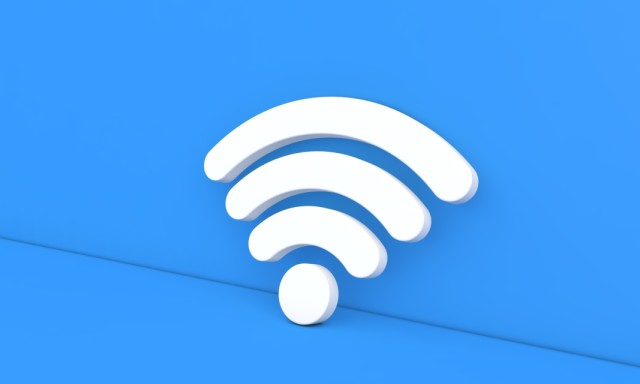
Androidが一台だけWi-Fiにつながらない原因は?接続時の注意点まとめ
スマホでWi-Fiに接続すると、画面右上の電波状況を示すアイコンがWi-Fiの形に切り替わります。
しかし、接続設定がうまくいっていなかったり、途中で切断されたりすることもあるはず。
この記事では、Wi-Fiがつながらないときの原因と対処法についてまとめました!
AndroidをWi-Fiに接続する方法

Wi-Fiに接続するには「設定」アプリを使用します。
- 「設定」アプリを開く
- 「ネットワークとインターネット」をタップ
- 「インターネット」をタップ
- 「Wi-Fi」をオンにする
- ネットワーク名を選択する
- パスワードを入力する
AndroidがWi-Fiにつながらない原因

手順通りに設定したのにWi-Fi接続できない場合は、以下の原因が考えられます。
Wi-Fiのパスワードを間違えている
よくあるのが、Wi-Fi接続用のパスワードを間違えて入力していること。
パスワードにはアルファベットの大文字・小文字、数字が混在しているため、よく確認しながら入力しましょう。
Wi-Fiの電波が弱い
Wi-Fiの電波が弱いと、「Wi-Fiに接続できない」「すぐに切れてしまう」といったトラブルが起きることも。
そんなときは、Wi-Fiルーターの位置を見直してみることをオススメします。
ルーターとの間に障害物がある、ルーターから離れているといった場合は、電波が届きにくくなるため改善が必要。
また、複数の端末で同時接続すると、ルーターが混みあってWi-Fiがすぐに切れてしまうこともあります。
Wi-Fiを利用していない端末があるなら、接続設定をオフにするといいでしょう。
別のWi-Fiネットワークに接続している
スマホには、一度接続したことのあるWi-Fiを見つけると、自動で接続する機能があります。
設定の手間が省けるというメリットがある一方、知らないうちに別のWi-Fiに切り替わってしまうことも。
Wi-Fiの自動接続設定がどうなっているのか、確認しておくといいでしょう。
▼Wi-Fiの自動接続をオフにする方法
- 「設定」アプリを開く
- 「ネットワークとインターネット」をタップ
- 「インターネット」をタップ
- Wi-Fi名の横にある「設定」アイコンをタップ
- 自動接続のオン・オフを切り替える
Androidに不具合が発生している
Android本体の不具合が原因で、Wi-Fiに接続できなくなることがあります。
この場合はAndroidを再起動するか、ソフトウェアを最新バージョンにアップデートすることで解決が期待できます。
▼ソフトウェアの更新方法
- 「設定」アプリを開く
- 「システム」をタップ
- 「システムアップデート」をタップ
- アップデートがあれば更新内容が表示される
Androidが一台だけWi-Fiにつながらない原因

複数の端末を接続している場合、一台だけWi-Fiに接続できなくなることがあります。
その原因について詳しく解説します。
Wi-Fiルーターの同時接続台数が原因
Wi-Fiルーターは、同時に接続できる端末数に限りがあり、複数の端末を一度につなぎ過ぎると、Wi-Fiに接続できない機器がでてきます。
この場合は、使用していない端末のWi-Fiをオフにするか、端末の同時接続可能数が多いルーターを用意するといいでしょう。
Wi-Fiの接続設定が原因
Wi-Fiの接続方法は、ネットワーク名を選んだ後、パスワードを入力するだけでOK。
しかし、正しいネットワーク名を選択できていなかったり、パスワードに間違いがあったりすると接続できないためよく確認したいところ。
一時的なエラーが原因
一時的なエラーが原因で、IPアドレスが取得できなくなり、Wi-Fiにつながらないというケースも。
他にも、Wi-Fiルーターが熱を持つことで、エラーが発生してしまうこともあります。
時間を置いて再接続してみましょう。
AndroidがWi-Fiにつながらないときの対処法

Wi-Fiにつながりにくい場合は、端末の設定や通信環境を見直すことで改善される可能性があります。
以下の項目を確認しましょう!
Androidを再起動する
Android本体を再起動することで、不具合が改善されてWi-Fiに接続できるようになることがあります。
AndroidのWi-Fiオン・オフを切り替える
Wi-Fiを一旦オフにした後、再度オンにすることで接続可能になることがあります。
オフにしたら少し時間を置くといいでしょう。
AndroidのWi-Fi接続設定を削除する
Wi-Fiがつながりにくいときは、Wi-Fiの「ネットワーク設定」を一度削除した後、再設定することで改善されるケースもあります。
▼Wi-Fiの接続設定を削除する方法
- 「設定」アプリを開く
- 「ネットワークとインターネット」をタップ
- 「インターネット」をタップ
- 「保存済みネットワーク」をタップ
- ネットワーク名をタップして「削除」を選択
Wi-Fiルーターを再起動する
Android本体ではなく、Wi-Fiルーターに不具合が発生している可能性も考えられます。
本体の再起動ボタンを押すだけでは改善されないこともあるため、電源を切り、コンセントを抜いて5分ほど時間を置いてから電源を入れ直すのがオススメです。
Wi-Fiルーターの設置場所を変える
Wi-Fiルーターから離れていたり、本体の近くに障害物があったりすると、電波が届きにくくなります。
接続設定をする際はWi-Fiルーターの近くで行うのがオススメ。
また、ルーターの周りにはあまり物を置かないといった工夫も必要です。
Wi-Fiルーターの周波数帯を変える
Wi-Fiの主な周波数には「2.4GHz」「5GHz」の2種類があります。
この周波数を切り替えることで、Wi-Fiが快適に使えるようになるかもしれません。
「2.4GHz」は障害物に強く、遠くまで電波が届きやすい特徴があります。
ただし、電子レンジなどの家電と干渉しやすく、「5GHz」と比べて通信速度がやや遅いデメリットも。
一方、「5GHz」は電波干渉を受けにくく、通信が速くて安定していますが、障害物に弱いため、家具や壁などの影響で電波が届きにくくなる場合も。
部屋の環境に合わせて周波数を選んでみましょう!
まとめ
Wi-Fiに接続するには、ネットワーク名とパスワードの入力が必要。
接続がうまくいかない場合は、本記事で紹介した項目を参考に、端末の設定や部屋の通信環境を見直してみましょう。
Wi-Fi接続に関する情報は、こちらでも紹介しています。参考にどうぞ!
”いいね”しよう!
関連ワード
公式SNSでもおすすめのクイズを配信中!
























