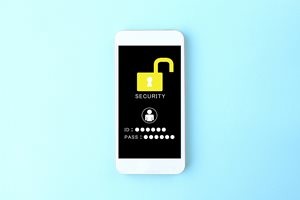iPhoneのパスワードを忘れたときの対処法とリセット・再設定の方法
iPhoneのパスコードを忘れたらどうする?

iPhoneのパスワードを忘れたときの対処法とリセット・再設定の方法
iPhoneのセキュリティーを守るために、顔認証や指紋認証を使っている人も多いはず。
しかしこの認証に失敗すると、パスコードの入力が求められます。
しばらくパスコードを使っていないと、「パスコードが分からない」「忘れてしまった」といったトラブルが起きることもあるでしょう。
また、Appleのサービスを利用する際に必要な「Apple ID」を忘れてしまうケースも少なくありません。
iPhoneのパスコードや「Apple ID」を忘れてしまったときは、どのような操作をすればいいのでしょうか?
iPhoneのパスコードを忘れたときの対処法

iPhoneのロック画面を解除するための「パスコード」を忘れてしまった場合は、「リカバリーモード」を利用することで再設定が可能です。
iPhoneの「リカバリーモード」とは
「リカバリーモード」とは、iPhoneを強制的に初期化する機能のこと。
パスコードが分からずロックを解除できなくなったときだけでなく、iPhoneの内部データが破損したり、起動できなくなったりした際に利用します。
なお、「リカバリーモード」を使うとスマホ内のデータが全て消えてしまうので注意が必要。
事前にバックアップを取っていれば、データを復元できます。
iPhoneで「リカバリーモード」を利用する方法
「リカバリーモード」を利用するには、「iTunes」がインストールされたMacまたはWindows PCが必要。
また、PCとiPhoneを接続する際は、USBまたはライトニングケーブルを使用します。
準備ができたら、以下の手順で「リカバリーモード」を起動してみましょう。
- iPhoneの電源をオフにする
- 下記を参考にしてiPhoneをリカバリーモードにする
- サイドボタンを押しながらiPhoneをPCに接続する
- iPhoneに「リカバリーモード」画面が表示されたら指を放す
- PCの「iTunes」でiPhoneを選択する
- 「復元」をクリック
- iPhoneが再起動したら画面の指示に従って設定を進める
電源の切り方は機種によって異なり、例えばiPhone Xシリーズ以降のモデルなら、サイドボタンと音量ボタンを同時に長押しすると、電源オフスライダが表示されます。
「リカバリーモード」を起動する際も、端末によってやや操作が異なります。
iPhone 8シリーズ以降の場合は、音量を上げるボタンを押したらすぐ放し、下げるボタンを押してすぐ放します。
次にサイドボタンを押し続け、画面に「コンピュータに接続」が表示されたら放しましょう。
その後、PCの「iTunes」にiPhoneの端末情報が表示されるはず。
端末を選択すると、「アップデート」「復元」と書かれたボタンが出てくるので、「復元」を選択したらiPhoneの復元が完了するのを待ちましょう。
iPhoneが再起動したらPCとの接続を切って設定を進めてください。
iPhoneの「Apple ID」パスワードを忘れたときの対処法

「Apple ID」のパスワードを忘れてしまったら、以下の手順で再設定することが可能です。
iPhoneの「設定」でパスワードを変更する方法
「Apple ID」のパスワードが分かなくなった場合は、新たな端末を用意するのではなく、すでにサインインしている端末を使ってパスワードを変更するとスムーズ。
本人確認が取れているので、「信頼できるデバイス」として設定を進められます。
- 「設定」アプリを開く
- 画面の一番上にある自分のユーザー名をタップ
- 「サインインとセキュリティ」をタップ
- 「パスワードの変更」をタップ
- 新しいパスワードを入力する
iPhoneの「設定」アプリを開いたら、画面一番上にある「ユーザー名」の部分をタップ。
その後、「サインインとセキュリティ」 → 「パスワードの変更」の順に進めると、パスワードの再設定が可能になります。
Appleサポートアプリでパスワードを再設定する方法
Apple製の端末でサポートアプリを使うことで、パスワードをリセットし、再設定することもできます。
- Appleサポートアプリを開く
- 「サポートツール」をタップ
- 「パスワードのリセット」をタップ
- 「別のApple ID」をタップ
- 「Apple ID」もしくは電話番号・メールアドレスを入力
- 「次へ」をタップ
- 画面の案内に従ってパスワードをリセットする
Appleのサポートアプリを持っていないときは、「App Store」にてインストールが可能。
アプリを開いたら、ページの下の方までスクロールして「サポートツール」を表示し、「パスワードのリセット」を選択します。
次に「Apple ID」の入力が求められますが、電話番号やメールアドレスでもログインできます。
後は画面の案内に従ってパスワードをリセット・再設定しましょう!
まとめ
スマホを安全に使うためのロック画面をはじめ、SNSやオンラインショッピングへのログインなど、私たちは数多くのパスワードを管理する必要があります。
しかしこうしたパスワードは、しばらく使っていないと忘れてしまうもの。
「Apple ID」のようなiPhoneの根幹に関わるパスワードは、再設定するのに時間と手間が必要なことを考えると、どこかにメモをして、すぐに確認できるようにしておきたいですね。
”いいね”しよう!
関連ワード
公式SNSでもおすすめのクイズを配信中!