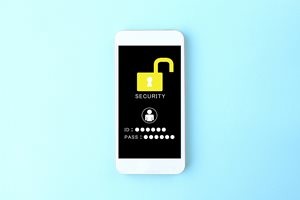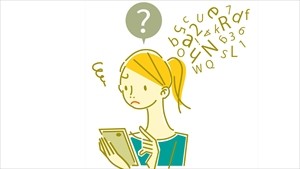Google(グーグル)のパスワード設定と忘れたときの確認方法
Google アカウントのパスワードを忘れたら確認できる?

Google(グーグル)のパスワード設定と忘れたときの確認方法
「Gmail」「YouTube」などGoogleが提供しているサービスを利用する際に使うGoogle アカウント。
Androidスマホを利用している場合は、「Google Play」ストアでアプリをインストールするときに必須なこともあり、重要な初期設定の一つといえます。
そんなGoogle アカウントの作成方法と、アカウント名やパスワードを忘れてしまったときの対処法をまとめてみました。
Google(グーグル) アカウントの作成方法

Google アカウントを作成する際は、「Google」アプリを使用するとスムーズ。
画面右上にある「ログイン」をタップすると、アカウント作成に進みます。
- 「Google」アプリを開く
- 画面右上の「ログイン」をタップ
- 「アカウントを作成」をタップ
- 名前を入力する
- アカウント名を入力する
- パスワードを入力して「次へ」をタップ
- 任意で携帯電話番号を追加して「次へ」をタップ
- アカウント作成完了!
ここで作成するアカウント名とは、「○○○@gmail.com」の○○○の部分のこと。
英数字を入力して、誰ともかぶらない文字列を作成してみましょう。
アカウント名はGoogleサービスにログインする際に使用するので、作成後は忘れないようにメモしておくことをオススメします。
また携帯電話番号の登録は任意ですが、本人確認ができるようになるので、セキュリティーレベルが高くなります。
アカウント作成に電話番号の入力に抵抗があるときは、手順をスキップしてもOK。
必要性を感じた時点で後から追加しても構いません。
Google(グーグル) アカウントにログインできないときの対処法

Google アカウントにログインするには、アカウント名(Gmailアドレス)とパスワードが必要。
ログイン情報を忘れてしまったら、以下の手順で確認・再設定することができます。
Googleのアカウント名を忘れた場合
Googleのアカウント名とは、アカウント作成時に発行されたGmailアドレスの「@gmail.com」より前にある部分、つまり自分で考えた「○○○@gmail.com」の○○○の部分が該当します。
忘れてしまった場合は、アカウント作成時に設定した携帯電話番号、もしくはメールアドレスを入力することで、アカウント名の確認が可能です。
- 「Google」アプリを開く
- 画面右上の「ログイン」をタップ
- 「アカウントを探す」をタップ
- アカウント作成時に登録した携帯電話番号か再設定用のメールアドレスを入力
- アカウント作成時に登録した姓名を入力
- スマホに届く確認コードを入力
- アカウントを選択
- アカウント情報を確認する
Googleアプリを開いて「ログイン」をタップしたら、「アカウントを探す」と書かれた部分をタップ。
アカウント作成時に登録した携帯電話番号か、再設定用メールアドレスを入力した後、確認のために「姓名」も入力します。
すると、電話番号を入力した場合はSMSで、メールアドレスを入力した場合はメールで確認コードが送られてくるはず。
この確認コードをGoogleアプリに入力したら、アカウント名などが見られるようになります。
Googleのパスワードを忘れた場合
Googleのパスワードは、アカウント作成時に設定した英数字。
パスワードを忘れてしまった場合は、アカウント情報を見ても確認できないので、新たに設定する必要があります。
その手順は以下の通りです。
- 「Google」アプリを開く
- 画面右上の「ログイン」をタップ
- アカウント名を入力して「次へ」をタップ
- 「パスワードをお忘れの場合」をタップ
- 「別の質問に答える」をタップ
- もう一度「別の質問に答える」をタップ
- 「テキストメッセージを送信」または「通話で受け取る」を選択
- 確認コードを入力する
- 新しいパスワードを入力する
- 「パスワードを変更」をタップしたら設定完了
Googleアプリを開いて「ログイン」をタップし、アカウント名を入力します。
次の画面で「パスワードをお忘れの場合」を選択すると、最後に入力した覚えのあるパスワードを聞かれますが、分からないときは「別の質問に答える」を選択。
手順6の確認画面では、Gmailを使って確認コードを送信することが可能。
ただし、この方法が使えるは、別の端末でGoogle アカウントにログインできている場合のみです。
確認できそうにないときは「別の質問に答える」を選択しましょう。
手順7で「テキストメッセージを送信」を選択するとSMSで確認コードが届き、「通話で受け取る」を選択したときは、自動音声で確認コードを案内してもらえます。
パスワードを再設定したら、忘れないようにメモしておくと安心です。
まとめ
Google アカウントは、「Gmail」や「Google フォト」「Google ドライブ」といったGoogleのサービス利用には欠かせません。
また、「Chrome」「YouTube」「Google マップ」などでは、利用データの履歴を複数の端末で同期できるといったメリットも。
ログインするには、アカウント名(Gmailアドレス)とパスワードが必要。
どちらかを忘れてしまった場合は、本記事で紹介した手順を参考に、アカウント情報の確認・再設定を行いましょう!
関連ワード
毎日午前10時以降にクイズをチェックしてスタンプを集めよう!
※午前10時~翌日9時59分までにOCNクイズを開くと本日分のスタンプが押されます
公式SNSでもおすすめのクイズを配信中!