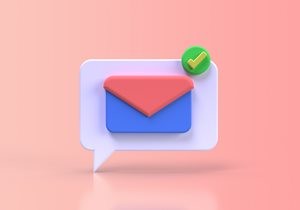【Windows 10】パスワードの設定・変更方法と忘れたときの対処法
【Windows 10】パスワードの設定・変更方法と忘れたときの対処法
Windowsを利用する際に、パスワードによるサインインを行っている人も多いのではないでしょうか。
毎日のように使用している場合は、パスワードを忘れることは少ないはず。
しかし、たまに利用する程度だと、「パスワードが分かならい」「忘れてしまった」といった理由でログインできなくなることも。
そんな事態にならないよう、パスワードの設定方法とともに、パスワードを忘れたときの対処法を紹介します。
Windows 10のサインインアカウントの種類と違い

Windows 10にサインインするには、「Microsoft アカウント」もしくは「ローカル アカウント」を使った2種類の方法があります。
それぞれの特徴や違いを見ながら、自分が使っているサインイン方法をチェックしていきましょう!
「Microsoft アカウント」とは
「Microsoft アカウント」は、Microsoftが提供している「Office」などのサービスやアプリを利用するために必要なアカウントのこと。
Windowsにサインインする際は、PINやパスワードを使用します。
そんな「Microsoft アカウント」は、同じアカウントで複数の端末にサインインできるのが特徴です。
壁紙やアプリ、ブラウザのお気に入りをはじめ、PCを買い替えたときにデータを同期できるのもメリットの一つ。
なお、アカウント作成時はインターネット接続が必要です。
「ローカル アカウント」とは
「ローカル アカウント」を使う場合は、端末ごとに登録したユーザー名とパスワードを使用してサインインを行います。
「Microsoft アカウント」との違いは、アカウントを共有して複数の機器でサインインすることができない点。
また、インターネットに接続しなくてもアカウントが作成できるのも特徴です。
Windows 10でパスワードを設定・変更する方法

パスワードの変更方法は「Microsoft アカウント」と「ローカル アカウント」で少し異なります。
それぞれのやり方は以下の通りです。
「Microsoft アカウント」を利用している場合
- 画面左下の「スタート」ボタンをクリック
- 「設定」をクリック
- 「アカウント」をクリック
- 「サインイン オプション」をクリック
- 「パスワード」をクリック
- パスワード欄にある「変更」をクリック
- SMSもしくはメールで本人確認を行う
- セキュリティ コードを入力
- 「現在のパスワード」と「新しいパスワード」を入力
- パスワードの変更が完了!
手順5の「パスワード」が表示されていない場合、「Microsoft アカウントにWindows Hello サインインを要求する」をオフにして、再度手順1からやり直してみましょう。
また、手順7で本人確認を行う際は、Microsoft アカウントに設定しているメールアドレスを入力すると、SMSもしくはメールに認証コードが送られてきます。
その番号を入力してパスワードの設定画面を進んでください。
「ローカル アカウント」を利用している場合
- 画面左下の「スタート」ボタンをクリック
- 「設定」をクリック
- 「アカウント」をクリック
- 「サインイン オプション」をクリック
- 「パスワード」をクリック
- パスワード欄にある「変更」をクリック
- 「現在のパスワード」を入力したら「次へ」をクリック
- 「新しいパスワード」と「パスワードのヒント」を入力
- 最後に「完了」をクリック
こちらも手順5で「パスワード」が表示されないときは、「Microsoft アカウントにWindows Hello サインインを要求する」をオフにして、再度手順1からやり直してください。
新しいパスワードやヒントを作成したら、忘れないようにどこかにメモしておくことをオススメします。
Windows 10のパスワードを忘れたときの対処法

サインイン用のパスワードを忘れてしまうと、Windowsを操作できなくなってしまいます。
「パスワードが思い出せない」「何度もサインインに失敗する」といったときは、以下の方法でパスワードを再設定することができます。
「Microsoft アカウント」を利用している場合
- サインイン画面を表示する
- 「パスワードを忘れた場合」をクリック
- メールアドレスを入力する
- 「コードを取得」をクリック
- 届いたセキュリティ コードを入力
- 新しいパスワードを入力して「次へ」をクリック
- 「パスワードの変更完了」と表示されたら「サインイン」をクリック
「ローカル アカウント」を利用している場合
- サインイン画面を表示する
- パスワード入力欄の右側にある「→」をクリック
- 「パスワードが正しくありません」と表示されたら「OK」をクリック
- 「パスワードのリセット」をクリック
- 各質問の答えを入力して「→」をクリック
- 新しいパスワードを入力して「→」をクリック
- パスワードの再設定が完了!
まとめ
Windows 10にサインインする方法は2種類。
「Microsoft アカウント」を使ったやり方と、「ローカル アカウント」を使用してログインする方法があります。
「Microsoft アカウント」を活用すれば、別の端末でデータを同期することが可能で、作成するにはインターネット接続が必要です。
一方、「ローカル アカウント」の場合は、データの同期はできませんが、インターネットに接続しなくてもアカウントが作れるといったメリットがあります。
どちらの方法も、パスワードを忘れたときはサインイン画面から再設定が可能。
新しいパスワードを作成したら、忘れてしまってもすぐに対処できるように、どこかにメモを控えておくと安心です!
関連ワード
毎日午前10時以降にクイズをチェックしてスタンプを集めよう!
※午前10時~翌日9時59分までにOCNクイズを開くと本日分のスタンプが押されます
公式SNSでもおすすめのクイズを配信中!