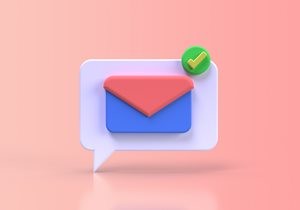【Windows】PCのパスワードを忘れたときの対処と変更・再設定方法
【Windows】PCのパスワードを忘れたときの対処と変更・再設定方法
PCにパスワードを設定すると、「誰かにファイルをのぞかれる」「勝手に操作される」といったことを防げます。
しかし、しばらくPCを操作しない期間があると、「パスワードを忘れた」「ログインできない」といった問題に直面することも少なくありません。
そんなときでも慌てないように、PCのパスワードを忘れたときの対処法を解説しましょう。
PC(Windows)にサインインする方法

Windowsにサインインするには、「Microsoft アカウント」もしくは「ローカル アカウント」を使った2種類の方法があります。
それぞれの特徴や違いを見ながら、自分が使っているサインイン方法をチェックしてください。
「Microsoft アカウント」とは
「Microsoft アカウント」は、Microsoftが提供している「Office」や「Outlook.com」などのサービスやアプリを利用するために必要なアカウントのこと。
実際にWindowsにサインインする際は、PINやパスワードを使用します。
「Microsoft アカウント」は、一つのアカウントで複数の機器にサインインできるのが特徴。
壁紙やアプリ、ブラウザのお気に入りなどのデータを同期できるため、PCの買い替えどきもすぐに同じ環境で作業することが可能です。
なお、アカウント作成時はインターネット接続が必要となります。
「ローカル アカウント」とは
「ローカル アカウント」を使ったサインインは、端末ごとに登録したユーザー名とパスワードを使用します。
「ローカル アカウント」は端末固有のデータとなるため、「Microsoft アカウント」と違って、複数の機器でサインインすることができません。
しかし、インターネットに接続しなくてもアカウントが作成できる、情報が漏れにくいといったメリットもあります。
PC(Windows 10/Windows 11)でパスワードを設定・変更する方法

「Microsoft アカウント」と「ローカル アカウント」のパスワード設定方法は次の通り。
「Microsoft アカウント」を利用している場合
- 画面下部の「スタート」ボタンをクリック
- 「設定」をクリック
- 「アカウント」をクリック
- 「サインイン オプション」をクリック
- 「パスワード」をクリック
- パスワード欄にある「変更」をクリック
- SMSもしくはメールで本人確認を行う
- セキュリティ コードを入力
- 「現在のパスワード」と「新しいパスワード」を入力
- パスワードの変更が完了!
まずは画面下部の「スタート」をクリックして、「設定」を開きましょう。
次に、「アカウント」 → 「サインイン オプション」→「パスワード」の順でクリックすると、パスワード欄の下に「変更」ボタンが出現。
これをクリックして「Microsoft アカウント」に登録しているメールアドレスを入力すると、SMSもしくはメールに確認コードが送られてきます。
確認コードを設定画面に入力するとパスワードの変更が可能です。
もし手順5の「パスワード」が表示されていなかったら、「Microsoft アカウントにWindows Hello サインインを要求する」をオフにして、再度手順1からやり直してみましょう。
「ローカル アカウント」を利用している場合
- 画面左下の「スタート」ボタンをクリック
- 「設定」をクリック
- 「アカウント」をクリック
- 「サインイン オプション」をクリック
- 「パスワード」をクリック
- パスワード欄にある「変更」をクリック
- 「現在のパスワード」を入力したら「次へ」をクリック
- 「新しいパスワード」と「パスワードのヒント」を入力
- 最後に「完了」をクリック
「ローカル アカウント」を使用している場合も、手順6までは「Microsoft アカウント」と同様の操作で進められます。
「Microsoft アカウント」との違いは、確認コードが不要なこと。
「設定」→「アカウント」→「サインイン オプション」→「パスワード」→「変更」の順で進めたら、現在のパスワードの入力後、新しいパスワードを設定できます。
こちらも手順5で「パスワード」が表示されないときは、「Microsoft アカウントにWindows Hello サインインを要求する」をオフにして、再度手順1からやり直してください。
PC(Windows 10/Windows 11)のパスワードを忘れたときの対処法

サインイン用のパスワードを忘れた場合は、以下の方法で再設定が可能です。
「Microsoft アカウント」を利用している場合
- サインイン画面を表示する
- 「パスワードを忘れた場合」をクリック
- メールアドレスを入力する
- 「コードを取得」をクリック
- Microsoftから届いたセキュリティ コードを入力
- 新しいパスワードを入力して「次へ」をクリック
- 「パスワードの変更完了」と表示されたら「サインイン」をクリック
パスワードが分からないときは、PCのサインイン画面で「パスワードを忘れた場合」をクリック。
次に、メールアドレスを入力して確認用のセキュリティ コードを取得しましょう。
そのセキュリティ コードを設定画面に入力すれば、新しいパスワードの設定が可能になります。
「ローカル アカウント」を利用している場合
- サインイン画面を表示する
- パスワード入力欄の右側にある「→」をクリック
- 「パスワードが正しくありません」と表示されたら「OK」をクリック
- 「パスワードのリセット」をクリック
- 各質問の答えを入力して「→」をクリック
- 新しいパスワードを入力して「→」をクリック
- パスワードの再設定が完了!
「ローカル アカウント」を使用している場合は、サインイン画面で「→」をクリックした後、「パスワードのリセット」を行います。
後はアカウント作成時に設定した「質問の答え」を入力して、新しいパスワードを作成しましょう。
まとめ
パスワードを設定したら、忘れないようにメモを残しておくことをオススメします。
PC内にメモをしてもログインできなければ意味がないため、紙のメモ帳や手帳などに控えておくといいでしょう。
関連ワード
毎日午前10時以降にクイズをチェックしてスタンプを集めよう!
※午前10時~翌日9時59分までにOCNクイズを開くと本日分のスタンプが押されます
公式SNSでもおすすめのクイズを配信中!