Androidの画面ロック設定・解除とパスワードを変更する方法
Androidの画面ロックが解除できないときはどうする?

Androidの画面ロック設定・解除とパスワードを変更する方法
Androidの画面ロックは、パスコードやPIN、生体認証などさまざまな解除方法が使えるようになっている上、「設定」アプリを使えば、好きな解除方法に変更が可能です。
この記事で画面ロックの種類をチェックしたら、自分に合った設定に変えてみましょう!
Androidの画面ロック設定・解除の種類
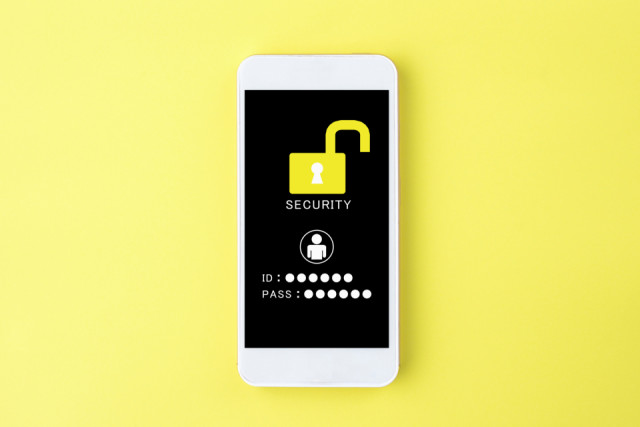
Androidの画面ロック解除方法は機種によりますがスワイプ、パターン、PIN、パスワード、指紋認証、顔認証が用意されています。
それぞれの操作方法やセキュリティーレベルの高さなどを解説しましょう。
スワイプ
スマホの初期設定で使われているのが「スワイプ」です。
画面をスワイプするだけで誰でもロックを解除できるので、セキュリティーレベルは高くありません。
パターン
「パターン」は画面に表示される9つの点をなぞってロック解除する機能のこと。
四角や三角など、好きな形を描くだけでOK。
PIN
「PIN」は4桁以上、Androidのバージョンや機種によっては6桁の数字を入力してロックを解除する方法です。
より安全性を高めるなら、6桁のコードを設定するといいでしょう。
パスワード
4桁から16桁の英数字を組み合わせた「パスワード」を入力してロックを解除することも可能。
数字と英字、さらに記号を使うことでよりセキュリティーが強化されます。
指紋認証
「指紋認証」に対応しているスマホなら、指紋センサーが付いたボタンや画面に指を当てるだけでロックを解除できます。
スマホに指紋データを登録することで利用可能に。
登録した指紋以外ではロックを解除できないので、セキュリティーを強化したい場合にオススメ!
顔認証
Androidスマホの中には、顔のデータを読み取って画面ロックを解除する「顔認証」機能が使えるものも。
指紋認証と同様、あらかじめ顔を登録することで、次回からはスマホのセンサーが顔のデータを照合し、本人確認を行ってくれます。
スマホの画面に顔を向けるだけでスムーズに解除できる上、セキュリティーレベルが高いのもメリットです。
Androidで画面ロックを設定・解除する方法

Androidの画面ロック方法は、「設定」アプリで変更可能。
画面ロックの種類を変更する方法
画面ロックをスワイプ、パターン、PIN、パスワードのいずれかで解除する場合は、以下の手順で設定できます。
- 「設定」アプリを開く
- 「セキュリティ」をタップ
- 「画面ロック」をタップ
- 画面ロックの種類を選択する
指紋認証を設定する方法
- 「設定」アプリを開く
- 「セキュリティとプライバシー」をタップ
- 「デバイスのロック」をタップ
- 「指紋認証」をタップ
- 画面の案内に従って指紋を登録する
「設定」アプリ内にある「セキュリティとプライバシー」を選んだら、「デバイスのロック」をタップし、「指紋認証」へと進みます。
後は指紋センサーに指を当てるだけで、指紋のデータが登録可能。
いろいろな角度で指を当てることで精度が向上します。
顔認証(マスク顔認証)を設定する方法
- 「設定」アプリを開く
- 「セキュリティとプライバシー」をタップ
- 「デバイスのロック」をタップ
- 「顔認証」をタップ
- 画面の案内に従って顔の登録を進める
「設定」アプリを開いたら「セキュリティとプライバシー」をタップ。次に「デバイスのロック」を選び、「顔認証」の登録へ。
後は画面に指示に従い、スマホのカメラを使って顔のデータを登録しましょう。
画面ロックで指紋認証が反応しない原因

指紋認証がうまくいかない場合は、以下の原因が考えられます。
指の汚れや乾燥が原因
指先が汚れているときは、うまく指紋が認証されないことがあります。
また、指先が乾燥していると指紋がはっきりしなくなったり、小さな傷ができたりすることがあり、認証を妨げてしまうこともあるようです。
スマホの汚れや保護フィルムが原因
スマホの汚れ、保護フィルムのズレも指紋認証ができない原因に。
画面は皮脂などで汚れやすいため、定期的にお手入れしたいところ。
保護フィルムのズレが原因の場合は、貼り直すことで指紋認証できるようになるでしょう。
画面ロックで顔認証が反応しない原因

顔認証がうまく設定できない、反応しないというときは、以下の原因が考えられます。
スマホが顔認証に対応していない
顔認証が使えるのは一部のスマホのみ。
まずは自分のスマホが対応機種なのかどうかを調べてみましょう。
暗い場所で操作している
暗い所や逆光が強い場所などは、うまく顔が認識できないことがあります。
明るい場所へ移動すれば問題なく認証されるはず。
サングラスを着用している
サングラスを着用していると目元を認識できないので、顔認証に失敗してしまいます。
ロックを解除するときだけサングラスを外すか、パスワードなどの予備の方法でロックを解除しましょう。
カメラが汚れている
カメラ部分が汚れている場合も、顔のデータがうまく読み取れないことがあります。
柔らかい布を使ってカメラ周りの汚れを拭き取り、認証できるか試してください。
画面ロックを顔認証・指紋認証で解除できないときの対処法

顔認証や指紋認証の失敗が何度も続く場合は、以下の対処法をお試しください。
スマホを再起動する
スマホの一時的なエラーが原因で、顔や指紋が認証されなくなるケースもあります。
何度も認証の失敗が続くときは、スマホの再起動で改善することがほとんどです。
ソフトウェアをアップデートする
スマホのソフトウェアが古くなっていることが原因で、認証がうまくいかなくなることも。
「設定」アプリでソフトウェアが最新版になっているか確認してみましょう。
顔・指紋を再登録する
スマホの再起動やソフトウェアの更新を行っても症状が改善されない場合は、顔や指紋のデータを再登録するのも効果的です。
登録してあるデータを一度削除し、再設定を行いましょう。
まとめ
AndroidにはパスコードやPINなどさまざまな画面ロックの解除方法があります。
中でもセキュリティーレベルが高いのは、指紋認証や顔認証といった生体認証で、本人しかロックを解除できないので、誰かにスマホを勝手に操作されることを防いでくれます。
生体認証がうまくいかないときは、スマホの再起動、指紋や顔データの再登録などをお試しください!
画面ロックについては下記の記事でも紹介しています。参考にどうぞ。
関連ワード
毎日午前10時以降にクイズをチェックしてスタンプを集めよう!
※午前10時~翌日9時59分までにOCNクイズを開くと本日分のスタンプが押されます
公式SNSでもおすすめのクイズを配信中!
























