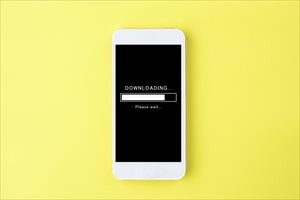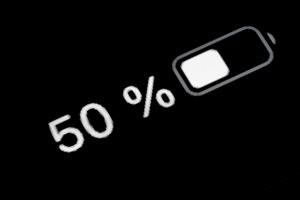Google Chromeのシークレット モードのやり方!設定・解除法を解説!
「ブラウザに個人情報を残したくない」便利な対策は?
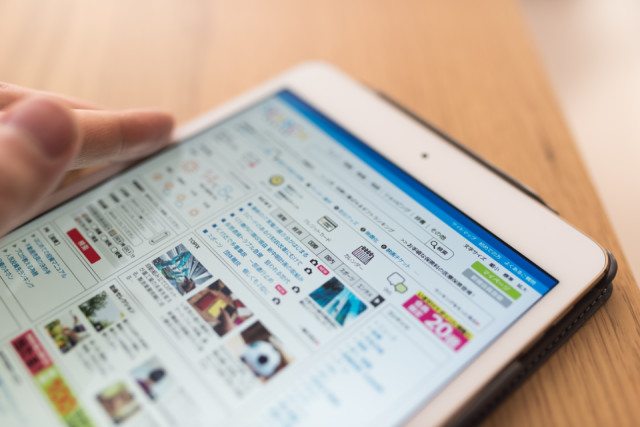
Google Chromeのシークレット モードのやり方!設定・解除法を解説!
ブラウザの検索履歴や閲覧履歴。誰かに見られるとバツが悪いようなことを調べていませんか?
そんな人にオススメなのが、Chromeに搭載されている「シークレット モード」という機能。
履歴やCookieを残さずにブラウザを利用することができますよ!
この記事ではシークレット モードのメリットや注意点とともに、各端末での設定方法について解説していきます。
Google Chromeのシークレット モードとは?

シークレット モードとは、Googleが提供しているブラウザ「Chrome」に搭載されている機能の一つ。
この設定をオンにすると、検索履歴や閲覧履歴、ダウンロード履歴などを残さずにブラウザで調べものができます。
例えば自宅や職場でPCを共有している、Googleアカウントを共有している、友だちのスマホを借りるなど、履歴を残したくない場合に便利です。
Google Chromeシークレット モードのメリット・注意点

シークレット モードを利用するメリットとともに、注意点についても知っておきましょう。
Google Chromeシークレット モードのメリット
シークレット モードを利用すると履歴やCookieが残りません。
これは、ネットショッピングをする際にクレジットカード情報などを入力しても、個人情報が残らないということ。
スマホやPCを共有している場合も、シークレット モードを利用すれば履歴を見られる心配はなし。
「履歴を見られるのに抵抗がある」「秘密の趣味がある」といった人にもうってつけの機能です。
他にも、Cookieが残らないということは、検索したキーワードにちなんだ広告が表示されないという特徴もあります。
Google Chromeシークレット モードのデメリット・注意点
シークレット モードを終了すると履歴やCookieが消えてしまうので、次回アクセスする際にログイン情報を再入力したり、お気に入りのサイトを再検索したりする必要があります。
誰かに履歴を見られることがない点では安心できますが、手間がかかるというデメリットも。
また、履歴やCookieが残らないのは、あくまでPCやスマホといった端末内のこと。自宅や会社で利用しているインターネットのサーバーには履歴が残ります。
シークレット モードをオンにしたからといって、完全に秘匿できるわけではないということも覚えておきましょう。
この他、シークレット モードでウィンドウを開いている間は、履歴などのデータが端末に一時的に保存されています。
ウィンドウを閉じたタイミングで履歴が消去されるようになっているため、使用後は忘れずウィンドウを閉じてください。
Google Chromeシークレット モードの設定・解除方法

ここからはAndroid、iPhone、Windows、Macでシークレット モードを利用する方法を紹介します。
Androidでシークレット モードを使う方法
- 「Chrome」アプリを起動する
- 画面右上の「…」をタップ
- 「新しいシークレットタブ」をタップ
- シークレット モードに切り替わる
Android版のChromeアプリでもシークレット モードを利用できます。
「新しいシークレットタブ」を開いたら、「シークレット モードです」という画面に切り替わるはず。
シークレット モードを終了させる際は、ウィンドウの右上にある「×」をタップして画面を閉じましょう。
iPhoneでシークレット モードを使う方法
- 「Chrome」アプリを起動する
- 画面右上の「…」をタップ
- 「新しいシークレットタブ」をタップ
- シークレット モードに切り替わる
iPhoneのシークレット モードも、Androidと同様の手順で利用できます。
シークレット モードを終了するには、「タブ」アイコンをタップし、ウィンドウ画面の右上にある「×」をタップ。これでシークレット モードを解除できます。
Windowsでシークレット モードを使う方法
- 「Chrome」を起動する
- 画面右上の「…」メニューをクリック
- 「新しいシークレット ウィンドウ」をクリック
- 「シークレット モード」に切り替わる
シークレット モードに切り替わると、眼鏡のようなアイコンが表示され、画面の背景が黒くなります。
この状態で利用すれば履歴を残さずにインターネットを使えるように。
シークレット モードを解除する際は、ウィンドウを閉じるだけでOK。
また、シークレット モードに素早く切り替えるなら、以下のショートカットキーも覚えておくと便利です。
画面右上の「…」メニューを開かなくてもウィンドウを呼び出せるため、作業の手間が省けますよ。
▼ショートカットキー
- 「Ctrl」+「Shift」+「N」キーを同時に押す
Macでシークレット モードを使う方法
- 「Chrome」を起動する
- 画面右上の「…」メニューをクリック
- 「新しいシークレット ウィンドウ」をクリック
- 「シークレット モード」に切り替わる
Macの場合もWindowsと同様の手順でシークレット モードに切り替えられます。
画面の背景が黒くなり、「シークレット モードです」と表示されたら準備完了。
シークレット モードを終了させるときは、画面左上の「×」ボタンでウィンドウを閉じるだけで解除できます。
また、シークレット モードを使う際は以下のショートカットキーが便利です。
▼ショートカットキー
- 「command」+「Shift」+「N」キーを同時に押す
まとめ
Chromeのシークレット モードは、履歴やCookieを残さずにブラウジングしたいときに便利な機能。
PCもスマホも、同様の手順で利用できます。
ただし、ウィンドウを閉じないとデータが消去されないため、利用後は忘れず解除するようにしましょう。
シークレットモードについては下記の記事でも紹介しています。ぜひ参考にしてください!
”いいね”しよう!
関連ワード
公式SNSでもおすすめのクイズを配信中!