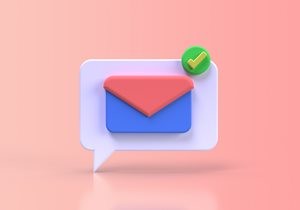Outlookの迷惑メール受信拒否設定!今すぐできるセキュリティー対策
「Outlook」で迷惑メールを受信拒否する方法はある?
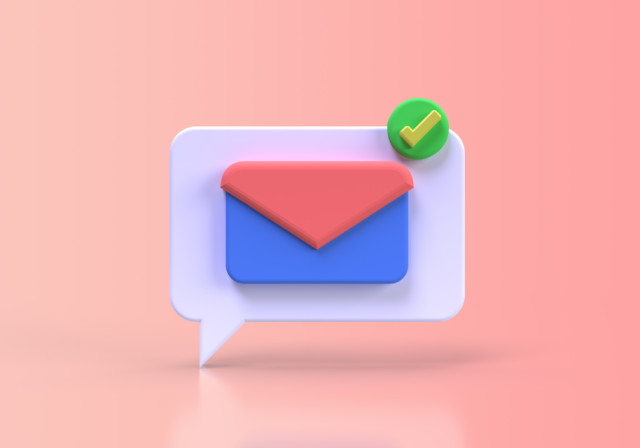
Outlookの迷惑メール受信拒否設定!今すぐできるセキュリティー対策
迷惑メールが増えると、重要なメールを見落としてしまうことがあるはず。
また、メールを開封したことでウイルスに感染する、迷惑メールがさらに増加するなど、トラブルが起きるケースもあります。
こうした被害を防ぐため、Microsoftのメールアプリ「Outlook」に届く迷惑メールを受信拒否する方法を紹介します。
迷惑メールのセキュリティー対策が必要な理由
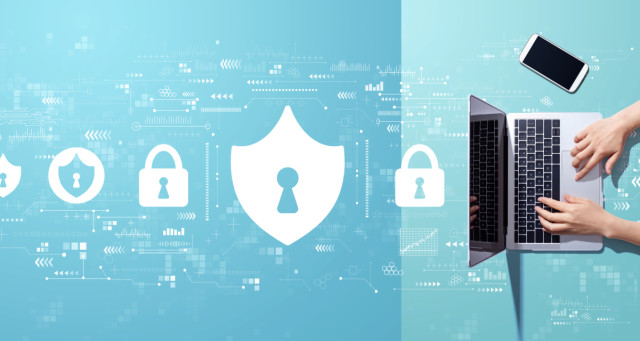
迷惑メールの中には、開封しただけでウイルスに感染する、偽サイトに誘導されて個人情報が盗まれてしまうといった被害に遭うものもあります。
まずは迷惑メールに潜む危険性について学んでいきましょう。
マルウェアへの感染を防ぐ
迷惑メールには、ウイルスに代表されるマルウェアが仕込まれていることがあります。
大事なのは、安易に開封しないこと。ウイルスに感染させるためのファイルが添付されていたり、悪意のあるウェブサイトへ誘導するURLが記載されていたりするのが特徴です。
マルウェアに感染すると、個人情報が抜き取られる、端末が乗っ取られる、ファイルを改ざんされる可能性があります。
フィッシング被害を防ごう
フィッシングとは、大手ショッピングサービスや金融機関になりすましてメールを送信し、偽サイトに誘導して個人情報を盗む手法のこと。
「パスワードが悪用されています」といった不安をあおる文章が書かれていることも多いため、冷静な判断ができずにだまされてしまうようです。
金融機関や通販サイトを装った偽サイトで、ID・パスワード、クレジットカード番号などを入力すると、情報を悪用される恐れがあるので注意しましょう。
メールの盗聴をブロック
メールの盗聴とは、メールを送信してから相手が受信するまでの間に、第三者によって内容を盗み見られることをいいます。
メールに記載されている個人情報や機密情報などが漏れてしまう恐れがあり、日頃からのセキュリティー対策が必要です。
なりすましや乗っ取り被害を防ぐ
悪意のある人が取引先の上層部などになりすましてメールを送信し、機密情報を引き出したり、偽の口座に送金するよう指示したりすることがあります。
過去のメールのやりとりを盗聴した上でなりすましメールを送信してくるため、詐欺だと気付きにいのが特徴です。
Outlookの迷惑メールを「受信拒否リスト」に登録する方法

メールアプリ「Outlook」は、WordやExcelと同じMicrosoft 365(Office)にセットで含まれているので、職場で利用している人も多いでしょう。
そんな「Outlook」では、ちょっとした設定を変更するだけで、身近なところに潜んでいる迷惑メールを仕分けることができます。
受信メールから拒否リストに移動する方法
特定のメールアドレスから大量に迷惑メールが届く場合は、こちらの方法を活用すると良いでしょう。
- 「Outlook」を開く
- メール一覧から受信拒否したいメールを右クリック
- 「迷惑メール」をクリック
- 「受信拒否リスト」をクリック
手動で受信拒否リストに移動する方法
受信拒否したいメールアドレスやドメイン名を登録して、受信拒否リストに追加する方法もあります。
- 「Outlook」を開く
- 「ホーム」タブを開く
- 「削除」グループにある人型の「迷惑メール」アイコンをクリック
- 「迷惑メールのオプション」をクリック
- 「受信拒否リスト」タブを開く
- 「追加」をクリック
- アドレスまたはドメインを入力して「OK」をクリック
- 「迷惑メールのオプション」画面に戻って「OK」をクリック
もし「削除」グループが表示されていないときは、右端の「…」 → 「迷惑メール」→「迷惑メールのオプション」の順にクリックしてください。
迷惑メールの仕分け条件を設定する方法
特定のメールアドレスだけでなく、指定した条件に一致するメールを「迷惑メールフォルダ」に仕分ける方法もあります。
- 「Outlook」を開く
- 「ホーム」タブを開く
- 「移動」グループの「ルール」をクリック
- 「仕分けルールと通知の管理」をクリック
- 「新しい仕分けルール」をクリック
- 「自動仕分けウィザード」画面で「受信メッセージにルールを適用する」を選択
- 「次へ」をクリック
- 迷惑メールの仕分け条件を選択
- 「次へ」をクリック
- 「追加」をクリック
- 「OK」をクリック
- 「自動仕分けウィザード」画面に戻ったら「次へ」をクリック
- ステップ1で「指定フォルダーへ移動する」を選択
- ステップ2で「指定」を選択
- 「仕分けルールと通知」画面で「迷惑メール」をクリック
- 「OK」をクリック
- 「自動仕分けウィザード」画面に戻ったら「完了」をクリック
もし「移動」グループが表示されていないときは、右端の「…」 → 「ルール」→「仕分けルールと通知の管理」の順にクリックしましょう。
Outlookで「受信拒否」を解除する方法

「受信拒否リスト」に誤って登録してしまった場合は、以下の手順で解除することが可能。
- 「Outlook」を開く
- 「ホーム」タブを開く
- 「削除」グループにある人型の「迷惑メール」アイコンをクリック
- 「迷惑メールのオプション」をクリック
- 「受信拒否リスト」タブを開く
- 受信拒否を解除したいメールアドレスを選択
- 「削除」をクリック
- 「OK」をクリック
Outlookで「受信拒否」した迷惑メールを削除する方法

迷惑メールフォルダに仕分けたものの、メール件数が増えてストレージを圧迫してしまうこともあるはず。
そんなときは、迷惑メールをフォルダー分けせず、自動で削除する機能を使うのもいいでしょう。
- 「Outlook」を開く
- 「ホーム」タブを開く
- 「削除」の左横にある人型の「迷惑メール」アイコンをクリック
- 「迷惑メールのオプション」をクリック
- 「迷惑メールをフォルダーに振り分けないで削除する」を選択
- 「OK」をクリック
プライバシーを守るためのセキュリティー対策

PCのOSを最新バージョンにする
PCのOSには、「脆弱性」とよばれる欠陥や問題点が発見されることがあります。
OSの更新時に、脆弱性の修正プログラムが公開されることもあるので、定期的に更新しておきましょう。
セキュリティーアプリを入れる
ウイルスの感染を防ぐために、セキュリティーアプリを使用するのもいいでしょう。
ウイルスは気付かない間に侵入してくるため、発見が遅れてしまう場合があります。
しかし、セキュリティーアプリがあればウイルスに感染していないか常に監視してくれて安心です。
まとめ
迷惑メールの中には、ウイルスを含んでいたり、偽サイトに誘導したりすることを目的としたものがあります。
こうしたメールが大量に届く場合は、受信拒否設定するのがオススメ。
「Outlook」の場合は、迷惑メール用のフォルダーを作ったり、削除したりすることが可能です。
特定のメールアドレスやドメインを受信拒否リストに指定し、メールが快適に利用できるように設定してみましょう!
”いいね”しよう!
関連ワード
公式SNSでもおすすめのクイズを配信中!