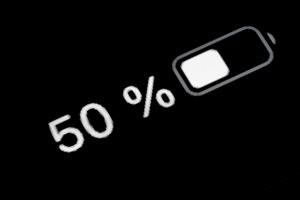Android/iPhoneの画面ロック用パスワードの設定・変更・解除方法
スマホのパスワードを変更する方法は?
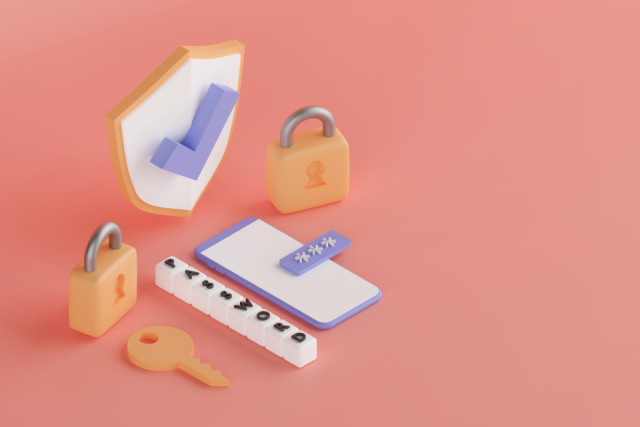
Android/iPhoneの画面ロック用パスワードの設定・変更・解除方法
スマホの画面ロックは、第三者に端末を操作されることを防ぐ重要な機能の一つ。
その基本的な設定がパスワードの作成で、スマホの「設定」アプリでいつでも変更が可能です。
この記事では、パスワード変更のやり方や生体認証の設定方法などを紹介します。
Androidで画面ロックを設定・解除する方法
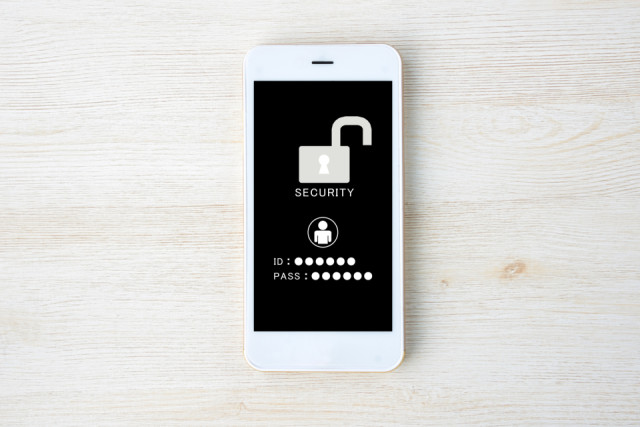
Androidの画面ロックの種類は「スワイプ」「パターン」「PIN」「パスワード」だけでなく、指紋認証や顔認証が使える機種もあります。
それぞれの設定方法は以下の通りです。
パスワードを設定・変更する方法
「スワイプ」「パターン」「PIN」「パスワード」を使用した画面ロック設定は、以下の手順で行えます。
- 「設定」アプリを開く
- 「セキュリティとプライバシー」をタップ
- 「デバイスのロック」をタップ
- 「画面ロック」をタップ
- 画面ロックの種類を選択する
指紋認証を設定する方法
指紋認証に対応している機種は、以下の手順で設定が可能です
- 「設定」アプリを開く
- 「セキュリティとプライバシー」をタップ
- 「デバイスのロック」をタップ
- 「指紋認証」をタップ
- 画面の案内に従って指紋を登録する
顔認証(マスク顔認証)を設定する方法
顔認証はこちらの方法で設定を行いましょう。
- 「設定」アプリを開く
- 「セキュリティとプライバシー」をタップ
- 「デバイスのロック」をタップ
- 「顔認証」をタップ
- 画面の案内に従って顔の登録を進める
iPhoneで画面ロックを設定・解除する方法

iPhoneはパスコード、顔認証、指紋認証を使って画面ロックを設定できます。
パスコードの設定・変更方法
iPhoneのパスコード設定をオンにすると、画面ロックが設定可能です。
顔認証や指紋認証がうまくいかなかった場合も、このパスコードを使って画面ロックを解除します。
- 「設定」アプリを開く
- 「Face IDとパスコード」もしくは「Touch IDとパスコード」をタップ
- 「パスコードをオンにする」をタップ
- パスコードを作成する
顔認証「Face ID」の設定方法
顔認証に対応している機種は、「設定」アプリで「Face ID」を登録できます。
画面の指示に従って顔をスキャンしてみましょう。
- 「設定」アプリを開く
- 「Face IDとパスコード」をタップ
- パスコードを入力する
- 「Face IDをセットアップ」をタップ
- 画面の指示に従って顔をスキャンする
指紋認証「Touch ID」の設定方法
指紋認証に対応している機種は、「設定」アプリ内の「Touch ID」に指紋を登録すると、ホームボタンに指先を当てるだけで画面ロックを解除できます。
- 「設定」アプリを開く
- 「Touch IDとパスコード」をタップ
- 「指紋を追加」をタップ
- 画面の指示に従って指紋をスキャンする
Androidのパスワードを忘れたときの対処法

Androidのパスワードを忘れてしまった場合、「Androidデバイスマネージャー」を利用した初期化が必要になることがあります。
「Androidデバイスマネージャー」とは
Googleが提供する「Androidデバイスマネージャー」を利用することで、Androidを初期化することができます。
この機能は、主にスマホを紛失したときに使うもので、別の端末でGoogle アカウントにログインし、データを削除したり、スマホの場所を特定したりできるサービスです。
「Androidデバイスマネージャー」でスマホを初期化する方法
パスワードが分からず、画面ロックを解除できなくなったら、スマホが盗難された際にデータの流出を防ぐために搭載されている「デバイスデータを消去」する機能を使います。
以下の手順でAndroidを初期化しましょう。
- 別のスマホで「Androidデバイスマネージャー」アプリを起動するか、ブラウザで「Find My Device」にアクセスする
- Google アカウントでログインする
- 「ロックとデータ消去を有効にする」をタップ
- 「デバイスデータを消去」を選択する
以上の操作でスマホの初期化が完了します。
なお、スマホに保存されている全てのデータが消えてしまうため、万が一の場合に備えて定期的にバックアップしておくと安心です。
iPhoneのパスコードを忘れたときの対処法

iPhoneのパスコードを忘れてしまったときは、「リカバリーモード」を利用すると再設定できます。
iPhoneの「リカバリーモード」とは
「リカバリーモード」とは、iPhoneを強制的に初期化する機能のこと。
パスコードが分からなくなりロックを解除できなくなったときだけでなく、iPhoneの内部データが破損したり、起動できなくなったりした際にも利用する機能です。
なお、「リカバリーモード」を使うとスマホのデータが全て消えてしまうのでご注意ください。
iPhoneで「リカバリーモード」を利用する方法
「リカバリーモード」を利用するには、「iTunes」がインストールされたMacまたはWindowsが必要。
PCとiPhoneを接続するライトニングケーブルも用意しましょう。
- iPhoneの電源をオフにする
- 下記を参考にしてiPhoneをリカバリーモードにする
- サイドボタンを押しながらiPhoneをPCに接続する
- iPhoneに「リカバリーモード」画面が表示されたら指を放す
- PCの「iTunes」でiPhoneを選択する
- 「復元」をクリック
- iPhoneが再起動したら画面の指示に従って設定を進める
スマホの画面ロックを解除できないときの対処法

顔や指紋の認証エラーが何度も続く場合は、以下の対処法を試してみましょう。
スマホを再起動する
スマホの一時的なエラーが原因で、指紋や顔が認証されないのかもしれません。
何度も認証の失敗が続くときは、スマホを再起動すると改善されることがあります。
ソフトウェアをアップデートする
スマホのソフトウェアをしばらくアップデートせず、バージョンが古いまま使用を続けていませんか?
そのまま使っていると本体に不具合が生じることがあるので、以下の手順で定期的にアップデートを行いましょう。
▼Androidの場合
- 「設定」アプリを開く
- 「システム」をタップ
- 「システム アップデート」をタップ
- アップデートを行う
▼iPhoneの場合
- 「設定」アプリを開く
- 「一般」をタップ
- 「ソフトウェアアップデート」をタップ
- 「今すぐアップデート」を選択
「最新版」と表示されている場合はアップデートを行う必要はありません。
新しいバージョンがリリースされていたら、画面の指示に従ってアップデートを進めましょう。
顔・指紋を再登録する
スマホの再起動やソフトウェアの更新を行っても改善しないときは、顔や指紋のデータ一度削除し、再登録を行ってください。
まとめ
スマホのセキュリティーレベルを高めるなら、指紋認証や顔認証を設定するのがオススメです。
また、パスワードを忘れると最悪の場合、初期化が必要となり、スマホ内のデータが消えてしまいます。
忘れないようにメモを取っておきましょう。
スマホの画面ロックについては下記の記事でも紹介しています。ぜひ参考にしてください。
- 画面ロックのショートカットキーは?PC・スマホの設定・解除方法
- Androidの画面ロック設定・解除とパスワードを変更する方法
- iPhoneの画面ロックの使い方|設定・解除からパスワード変更方法まで
- iPadの画面ロックと解除方法|初期設定やパスワード変更のやり方
”いいね”しよう!
関連ワード
公式SNSでもおすすめのクイズを配信中!