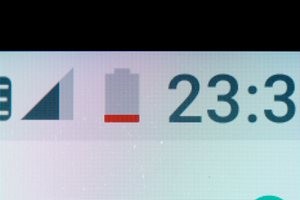スマホを強制再起動する方法!反応しない・起動しない原因と対処法
スマホの画面が反応しないときの対処法は?

スマホを強制再起動する方法!反応しない・起動しない原因と対処法
スマホを操作しているときに「画面が反応しない」「Wi-Fiに接続しない」といったトラブルが起きたことはありませんか?
もしかしたら、スマホに一時的な不具合が発生しているのが原因かもしれないので、問題解消方法としてまず試したいのがスマホを強制再起動すること。
そんなときに役立つ、AndroidとiPhoneそれぞれの強制再起動方法を紹介しましょう。
スマホが動かない・反応しない原因とは

スマホが反応しなくなったり、画面が真っ暗になったりしたときは、以下のような原因が考えられます。
バッテリーの劣化が原因
スマホのバッテリーが劣化すると、いきなり電源が落ちたり、動作が遅くなって反応が悪くなったりすることがあります。
バッテリーは消耗品なので、充電と使用を繰り返すうちに、いずれ寿命が尽きてしまうもの。
減りが早くなっていると感じたら、バッテリー交換の検討をオススメします。
バッテリーが原因と思われるトラブルについては、下記の記事でも紹介しています。ぜひ参考にしてください!
OSの不具合が原因
スマホのOSやシステムの不具合が原因で、画面が真っ暗になる、動かなくなるといったトラブルが起きることがあります。
この場合は「設定」アプリからOSをアップデートして改善しましょう。
本体の不具合・故障が原因
スマホに強い衝撃や圧力などが加わったことで、本体が故障している可能性も考えられます。
スマホには小さな部品がたくさん詰まっていて、一つでも破損すると画面が反応しなくなる、電源が入らなくなるといったことが起きることも。
スマホの落下や水没には、くれぐれも注意しましょう。
Androidを強制再起動する方法
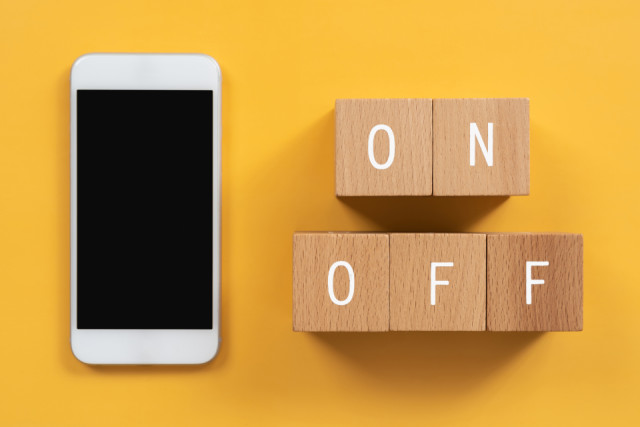
スマホの様子がおかしいと感じたときにまず試したいのが、本体の強制再起動。
Androidは機種によって再起動のやり方が異なるため、以下の手順を参考にしてください。
Xperiaの場合
- 本体が振動するまで、電源ボタンと音量を同時に長押し
- 本体が振動したら指を離す
- 自動で再起動する
Xperia端末の場合は、電源ボタンと音量ボタンを同時に長押しします。本体が振動したら指を離すと、自動的に再起動されます。
なお、本体が振動した後もボタンを押し続けた場合は、3回振動した後に再起動せず電源がオフになります。
AQUOSの場合
- 電源ボタンと音量アップボタンを同時に8秒以上長押し
- 本体が振動したらボタンから指を離す
- 自動で電源がオフになる
- 電源ボタンを長押しして電源をオンにする
電源ボタンと音量アップボタンを同時に長押しすると、本体が振動します。
その後、ボタンから指を離すと電源がオフになるので、手動で電源をオンにしましょう。
Galaxyの場合
- 電源ボタンと音量ダウンボタンを同時に7秒以上長押し
- 画面に電源メニューが表示されてもボタンは押したまま
- メニューが消えてからボタンを離すと自動で再起動する
電源ボタンと音量ダウンボタンを同時に長押しすると、画面に電源メニューが表示されますが、電源ボタンと音量ダウンボタンを押したままにします。
電源メニューが消えて画面が真っ暗になったら、ボタンから指を離しましょう。
Google Pixelの場合
▼Google Pixel 5a 以前の機種
- 電源ボタンを30秒ほど長押し、またはスマホが再起動するまで長押し
- 画面に表示される「再起動」をタップ
▼Google Pixel 6 以降の機種
- 電源ボタンと音量アップボタンを数秒間長押し
- 画面に表示される「再起動」をタップ
Google Pixelの場合は機種によって再起動のやり方が異なります。
それぞれボタンを長押ししたら、画面に電源メニューが表示されるので、「再起動」をタップしましょう。
iPhoneを強制再起動する方法

iPhoneを再起動する方法は機種によって異なります。
以下の手順を参考にしましょう。
iPhone X、11、12、13 以降の場合
- 音量ボタンのいずれかとサイドボタンを長押し
- 画面に電源オフスライダが表示されたら手を離す
- 電源オフスライダをドラッグ
- 30秒程待つと電源がオフになる
- 「Apple」のロゴが表示されるまでサイドボタンを長押し
- 電源がオンになる
iPhone 6、7、8、SE(第2、第3世代)の場合
- サイドボタンを長押し
- 画面に電源オフスライダが表示されたら手を離す
- 電源オフスライダをドラッグ
- 30秒程待つと電源がオフになる
- 「Apple」のロゴが表示されるまでサイドボタンを長押し
- 電源がオンになる
iPhone SE(第1世代)、5 以前の場合
- トップボタンを長押し
- 画面に電源スライダが表示されたら手を離す
- 電源オフスライダをドラッグ
- 30秒程待つと電源がオフになる
- 「Apple」のロゴが表示されるまでトップボタンを長押し
- 電源がオンになる
スマホを再起動すると直る可能性の高いトラブルについては、下記の記事でも紹介しています。ぜひ参考にしてください!
まとめ
スマホの画面が反応しなくなる原因は、バッテリーの劣化やソフトウェアの不具合、本体の故障などさまざま。
まずは30分以上充電した後、再起動してみましょう。これでほとんどの症状が改善されるはずです。
それでも画面のフリーズといった不具合が何度も続くようなら、バッテリーの寿命や本体の故障も考えられます。
長く利用している・利用したいスマホなら、修理やバッテリー交換も検討してください。
”いいね”しよう!
関連ワード
公式SNSでもおすすめのクイズを配信中!