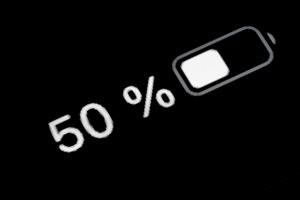スマホの画面ロックを解除する方法をAndroid/iPhone別に解説
スマホのロックの認証方法を変更するには?

スマホの画面ロックを解除する方法をAndroid/iPhone別に解説
スマホを購入したときにまず確認したいのが、画面のロック設定。
数字を入力してロックを解除する「PIN」や「パスコード」はもちろん、指紋認証や顔認証といった生体認証を利用することで、スマホのセキュリティーを強化できます。
画面のロック設定は「設定」アプリでいつでも見直しが可能なので、生体認証を使っていない人はこの記事を参考にして、ぜひ設定を変更してみてください。
Androidの画面ロック設定・解除の種類

Androidの画面ロックはパスワードだけでなく、スワイプやパターンなど種類が多いのも特徴です。Androidで使える設定は以下の通り。
スワイプ
スマホの初期設定では「スワイプ」が使われていることがほとんど。
画面をスワイプするだけで誰でもロックを解除できます。
パターン
画面に表示される9つの点をなぞってロック解除する「パターン」機能もあります。
複雑な形を描くことで、ロックが解除されにくくなります。
PIN
「PIN」を設定すると、4桁以上の数字を入力してロックを解除することが可能。
セキュリティーを高めるために、4桁よりも長いコードを設定するのもいいでしょう。
機種やAndroidのバージョンによっては6桁のコードを使用することもあります。
パスワード
4桁から16桁の英数字を組み合わせた「パスワード」でロックを解除するもの。
数字と英字を混ぜることでセキュリティーが強化されます。
指紋認証
「指紋認証」に対応しているスマホを使うと、指紋センサーがついたボタンに指先を当てるだけでロックを解除することが可能です。
あらかじめスマホに指紋データを登録。
登録した指紋以外ではロックを解除できないので、第三者のスマホ操作を防いでくれます。
顔認証
Androidの中には、顔のデータを読み取って画面ロックを解除する「顔認証」機能に対応しているスマホもあります。
スマホに顔のデータを登録すると、画面に顔を向けるだけでスムーズにロックを解除することが可能。
本人の顔しかロックを解除できないことから、他人にスマホの中を見られる心配はありません。
iPhoneの画面ロック設定・解除の種類

iPhoneには「パスコード」だけでなく、顔認証「Face ID」または指紋認証「Touch ID」が搭載されています。
パスコード
「パスコード」は、スマホに登録した6桁のコードを入力して画面ロックを解除する方法。
「Face ID」または「Touch ID」がうまく反応しないときも、このパスコードを使用してロックを解除します。
顔認証「Face ID」
顔認証に対応している機種は「Face ID」が使えます。
iPhone 12 以降のモデルで、iOS 15.4 以降を搭載している端末は、マスクを着用した状態でも認証が可能。
指紋認証「Touch ID」
iPhone SEシリーズをなどの指紋認証「Touch ID」に対応している機種は、指紋センサーに指先を当てるだけでロック解除が可能。
「設定」アプリに指紋データを登録することで、ロック解除が行えるようになります。
Androidで画面ロックを設定する方法
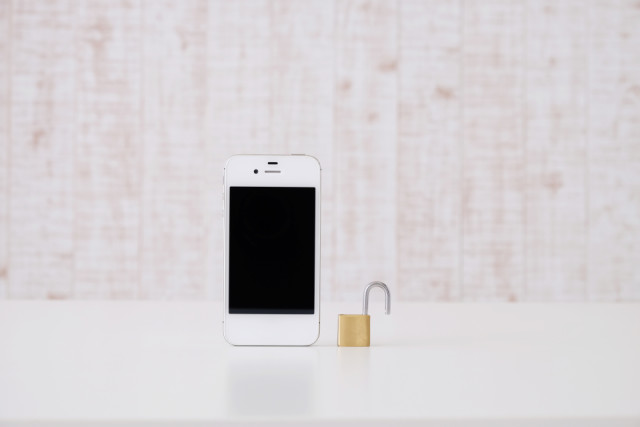
Androidの画面ロックは、以下の方法で設定できます。
パスコードやPINなどを設定する方法
Androidの画面ロックで、スワイプ、パターン、PIN、パスワードのいずれかを使用する場合は、以下の手順を参考にしてください。
- 「設定」アプリを開く
- 「セキュリティ」をタップ
- 「画面ロック」をタップ
- 画面ロックの種類を選択する
指紋認証を設定する方法
指紋認証に対応しているスマホは、以下の手順で画面ロックを設定できます。
- 「設定」アプリを開く
- 「セキュリティとプライバシー」をタップ
- 「デバイスのロック」をタップ
- 「指紋認証」をタップ
- 画面の案内に従って指紋を登録する
顔認証(マスク顔認証)を設定する方法
顔認証に対応している機種は、以下の手順で顔のデータを登録することが可能です。
- 「設定」アプリを開く
- 「セキュリティとプライバシー」をタップ
- 「デバイスのロック」をタップ
- 「顔認証」をタップ
- 画面の案内に従って顔の登録を進める
iPhoneで画面ロックを設定する方法

iPhoneでパスコードや生体認証を設定する方法はこちら。
パスコードの設定方法
iPhoneの「設定」アプリでパスコード設定すると、画面ロック設定がオンになります。
顔認証や指紋認証がうまくいかなかったときも、パスコードを使って画面ロックを解除できます。
- 「設定」アプリを開く
- 「Face IDとパスコード」もしくは「Touch IDとパスコード」をタップ
- 「パスコードをオンにする」をタップ
- パスコードを登録する
顔認証「Face ID」の設定方法
顔認証に対応している機種は、「設定」アプリの「Face ID」設定を進めてみましょう。
画面に表示される円に顔が収まるようにしながら、いろいろな角度から顔のデータをスキャンします。
- 「設定」アプリを開く
- 「Face IDとパスコード」をタップ
- パスコードを入力する
- 「Face IDをセットアップ」をタップ
- 画面の指示に従って顔をスキャンする
指紋認証「Touch ID」の設定方法
指紋認証に対応しているスマホは「Touch ID」に指紋を登録してみましょう。
設定が完了すると、ホームボタンに指先を当てるだけで画面ロックを解除できるようになります。
- 「設定」アプリを開く
- 「Touch IDとパスコード」をタップ
- 「指紋を追加」をタップ
- 画面の指示に従って指紋をスキャンする
まとめ
パスワードを設定するのはスマホを安全に使用するための必須の設定です。
セキュリティーをより強化するなら、指紋認証や顔認証といった生体認証を利用しましょう!
スマホの画面ロックについては下記の記事でも紹介しています。ぜひ参考にしてください。
- 画面ロックのショートカットキーは?PC・スマホの設定・解除方法
- Androidの画面ロック設定・解除とパスワードを変更する方法
- iPhoneの画面ロックの使い方|設定・解除からパスワード変更方法まで
- iPadの画面ロックと解除方法|初期設定やパスワード変更のやり方
- Android/iPhoneの画面ロック用パスワードの設定・変更・解除方法
”いいね”しよう!
関連ワード
公式SNSでもおすすめのクイズを配信中!