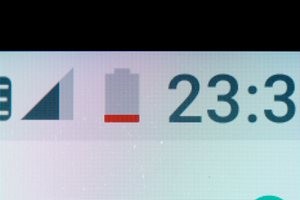Googleのキーボード「Gboard」とは?おすすめの設定や便利な入力機能を解説
Googleのキーボード「Gboard」とは?おすすめの設定や便利な入力機能を解説
Googleが提供するキーボードアプリ「Gboard(ジーボード)」は、Androidスマホに標準搭載されていることから、一度は使ったことがあるという人も多いでしょう。
そんな普段から何気なく使用しているGboardに、文字入力をより快適に、スムーズにしてくれる便利な機能があることを知っていましたか?
今回はGboardの機能に加え、キーボード設定の変更についても分かりやすく解説していきます。
初期設定のまま使っても何の問題もありませんが、下記で紹介する内容を覚えておけば、きっと今より文字入力のテクニックがレベルアップすること間違いなしですよ。
Gboardとは?

まずGboardの特徴や機能について解説します。
キーボードをGboardに設定する方法も紹介しているので、まだ使ったことがない人はぜひ設定してみてください。
Googleが提供するキーボードアプリ
Gboardとは、Googleが提供する多言語キーボードアプリのこと。
Android、iOSの両方に対応していて、Androidスマホには購入時から標準でインストールされていることがほとんどです。
機能が豊富
Gboard最大の特徴は、変換性能が優秀なところでしょう。
歴史上の人物や芸能人といった固有名詞からトレンド用語まで、あらゆる言葉をすぐに変換してくれます。
さらに、専用アプリを介さず言葉を翻訳できたり、キーボードを左右に寄せられる「片手モード」を使えたりと、さまざまな機能が搭載されているのも魅力の一つ。
また、文字入力をする際の配列は12キーとQWERTYの他、手書き入力にも対応しているため、読み方が分からない漢字があってもスムーズに入力できて非常に便利です。
詳しい機能については下記でまとめています。
Gboardを設定する手順
Gboardをスマホに設定するにはアプリのダウンロードが必須。
インストールしたら下記の手順で設定を行ってください。
- 「設定」アプリを開く
- 「システム」をタップする
- 「言語と入力」をタップする
- 「画面上のキーボード」をタップする
- 「キーボードを管理」をタップする
- 「Gboard」をオンにする
- 「OK」をタップする
これにより、Gboardがキーボードで使えるようになります。
文字入力時の便利な変換機能

Gboardは、固有名詞やトレンド用語以外にも、日付や時刻を変換してくれる機能も用意されています。
知っておくと毎日の文字入力がより快適になりますから、ぜひ覚えてくださいね。
日付や年を変換できる
文字を打つ際、「今日って何日だっけ?」とホーム画面に戻って日にちを確認していませんか?
Gboardは、キーボードで「きょう」と打つだけで今日の日付が変換候補欄に表示されます。
他にも「あした」や「きのう」で日付を変換、「ことし」や「きょねん」で西暦の変換候補が登場します。
現在時刻も一発
日付以外に、「いま」と入力すると現在時刻が候補に表示される便利技も。
時刻を入力するのがちょっと面倒、といったときにワンタップで打てるのは簡単でうれしいですよね。
特殊文字を簡単変換
「々」「〃」「( )」といった踊り字や記号を手軽に入力することも可能。
例えば、「々」や「〃」は「おなじ」と打てば変換できますし、「( )」は「かっこ」と打つとさまざまなカッコから選べます。
キーボードがより使いやすくなるGboardの機能
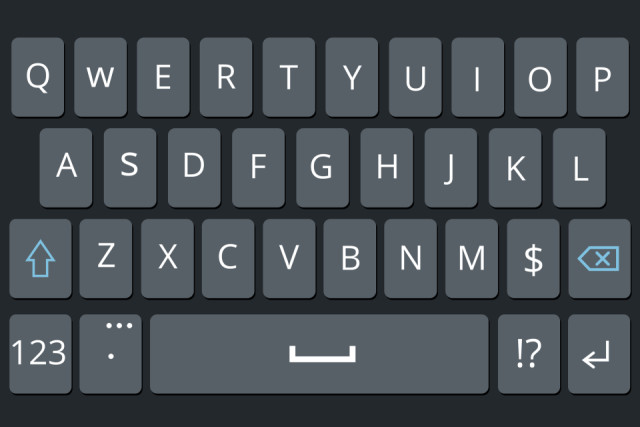
最後に、Gboardを使った文字入力がより使いやすくなる「片手モード」や「フローティング」といった機能をいくつか紹介します。
翻訳ツール
はじめに紹介するのは翻訳ツール。
翻訳といえば専用のアプリもありますが、Gboardを使えばアプリを介することなく、言葉や文章を翻訳することができます。
- キーボード左上にあるメニューボタンをタップする
- 「翻訳」をタップする
- テキストを入力する
上記の3ステップを行うことで打った文字をリアルタイムに翻訳し、さらにそのままテキスト欄への入力も可能です。
クリップボード
Gboardのクリップボードは、コピーしたものを別の場所に貼り付けたいときに役立つ機能。
コピーした文字や画像はクリップボードに一時保存され、その中から貼り付けたいものを選択してペーストができます。
使い方は下記の通りです。
- 文字や画像をコピーする
- 貼り付けたい場所でキーボードを開く
- キーボード上のクリップボードアイコンをタップする
- 貼り付けたいものをタップする
この作業で簡単にコピー&ペーストができますが、クリップボードにコピーできる文字や画像は一つなので、新しくコピーすると古い情報は消えてしまします。
そこだけ注意しておきましょう。
片手モード
スマホ画面が大きくてキーボードが扱いづらいというときは「片手モード」を使うのがオススメ。
片手モードは、その名の通り片手でも楽に操作できるようになる機能のことで、キーボードを左右どちらかに寄せることが可能です。
- キーボード左上のメニューをタップする
- 「片手モード」をタップする
片手モード設定中、キーボード周辺に表示されている矢印をタップすると左右に移動でき、四角いアイコンをタップすると大きさも変えられます。
テーマの変更
キーボードの背景画像を変更できる「テーマ」。
シンプルな単色カラーやグラデーション、風景画像はもちろん、スマホに保存してある写真からも選択が可能です。
- 「設定」アプリを開く
- 「システム」をタップする
- 「言語と入力」をタップする
- 「画面上のキーボード」をタップする
- 「Gboard」をタップする
- 「テーマ」をタップする
- 好みのカラーを選択する
- 「適用」をタップする
お気に入りの風景やペットなどの写真にしたい人は、上記の7番で「マイテーマ」を選び好みの画像を選びましょう。
まとめ
キーボードの小型化やテーマ変更など、さまざまな機能がたくさん搭載されているGboard。AndroidスマホだけでなくiPhoneにも対応していますから、今のキーボードに満足していない人はぜひ一度試してください。
特にカーソルを前後に移動できるキーがiPhoneにはないので、使用するとその便利さに感動するかもしれません!
スマホのキーボードに関する情報は、こちらでも紹介しています。参考にどうぞ!
”いいね”しよう!
関連ワード
公式SNSでもおすすめのクイズを配信中!