【iPhone】Face ID(顔認証)の設定方法|マスクでも解除可能!
iPhoneで顔認証「Face ID」が利用できるのはどの機種?

【iPhone】Face ID(顔認証)の設定方法|マスクでも解除可能!
iPhoneの魅力の一つといえば、顔認証「Face ID」を利用できること。
ロック画面を解除するときだけでなく、アプリのインストールやスマホ決済をする際にも素早く本人確認ができて便利。
パスワードを入力するよりもスムーズで、セキュリティーレベルも上がるのが特徴です。
また、これまでマスクを着けている状態では顔を認証できませんでしたが、iPhone 12以降の機種ではマスク着用時も顔認証が使えるようになりました。
そんな「Face ID」を利用するメリットや設定方法などを解説していきましょう。
iPhoneの顔認証「Face ID」とは
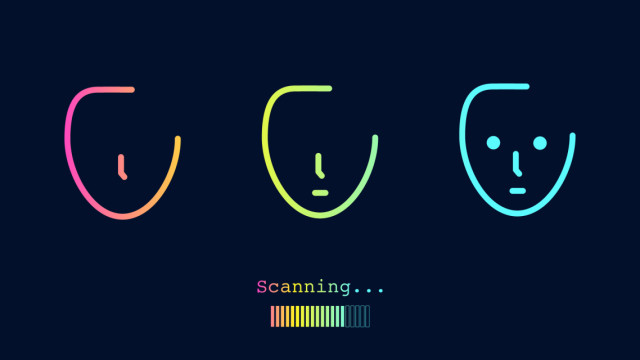
まずはiPhoneの顔認証「Face ID」の特徴やメリットを解説します。
安全性が高い
iPhone X以降のモデルで搭載された「Face ID」機能。カメラで顔を識別するのではなく、スマホの赤外線センサーで顔の形状を読み取り、ロックを解除する方法が採用されています。
このため、顔写真を印刷した紙などでは認証されず、本人が直接操作したときのみ反応。
セキュリティーレベルはかなり高いといえるでしょう。
アプリのインストール時に利用できる
「Face ID」は画面のロック解除だけでなく、アプリ購入時にも利用できます。
App Storeでアプリをインストールする際に、パスワード入力を設定している人もいるはず。
パスワードは入力する手間が発生しますが、「Face ID」ならスマホに顔をかざすだけで、スムーズにアプリを入手することが可能です
スマホ決済時にも利用できる
「Apple Pay」などのスマホ決済時にも「Face ID」が使えます。
購入ボタンをタップした後、スマホのサイドボタンを素早く2回押し、iPhoneに視線を向けるだけで決済が完了。
iTunes Store、App Storeでのお買いものがスムーズに進められます。
マスク着用時も利用できる
iPhone 12以降で、なおかつiOS 15.4 以降が搭載されたiPhoneでは、マスクを着けたまま顔認証が行えるのも特徴。
それ以前の機種では、顔認証時にマスクを着けていると認証されませんでしたが、最新機種ではマスクを外す必要はなし。
風邪や花粉のシーズンにも大助かりですね!
iPhoneの顔認証「Face ID」設定方法

「Face ID」を利用するには、事前に「設定」アプリで顔を登録する必要があります。
ここで紹介する手順を見ながら設定してみましょう。
「Face ID」の設定方法
- 「設定」アプリを開く
- 「Face IDとパスコード」をタップ
- パスコードを入力する
- 「Face IDをセットアップ」をタップ
- 画面の指示に従って顔をスキャンする
- 設定完了!
マスク着用時に「Face ID」を使う方法
- 「設定」アプリを開く
- 「Face IDとパスコード」をタップ
- 「マスク着用時Face ID」をオンにする
- 画面の指示に従って顔をスキャンする
メガネ着用時に「Face ID」を使う方法
- 「設定」アプリを開く
- 「Face IDとパスコード」をタップ
- 「メガネを追加」をタップにする
- 画面の指示に従って顔をスキャンする
なお、メガネをかけた姿は最大4つまで設定できます。
iPhoneで顔認証ができない・使えないときの対処法

「Face ID」で顔の認証がうまくいかないときは、以下のポイントを見直してみましょう。
カメラが覆われていないか確認する
インカメラ周辺が手や布などで覆われていると、顔認証が行えません。
また、顔に髪がかかったり、サングラスをかけたりしている場合も認証されないので、顔がはっきりと見える状態で認証しましょう。
ソフトウェアを最新版にアップデートする
一時的な不具合によって認証できないことも。
ソフトウェアが最新の状態になっているかどうかを確認してみましょう。
以下の手順でチェック・更新できます。
- 「設定」アプリを開く
- 「一般」をタップ
- 「ソフトウェアアップデート」をタップ
- 「ダウンロードしてインストール」を実行する
なお、ソフトウェアの更新は時間がかかる場合があります。
スマホを再起動する
顔認証の失敗が続くなら、スマホを再起動するのもいいでしょう。
iPhone 8以降の場合は、音量アップボタンを押してすぐに放して、今度は音量ダウンボタンを押してすぐに放します。
その後、Appleのロゴが表示されるまでサイドボタンを押し続けると再起動できます。
そこから数秒待つと自動で端末が起動するはず。
顔認証をリセットして再登録する
上記の対処法を試しても顔認証がうまくいかないときは、「Face ID」を再設定しましょう。
以下の手順で登録済みの顔を一度削除し、再び顔をスキャンします。
▼「Face ID」をリセットする方法
- 「設定」アプリを開く
- 「Face IDとパスコード」をタップ
- パスコードを入力
- 「Face IDをリセット」を選択する
▼「Face ID」を再登録する方法
- 「設定」アプリを開く
- 「Face IDとパスコード」をタップ
- パスコードを入力する
- 「Face IDをセットアップ」をタップ
- 画面の指示に従って顔をスキャンする
スキャンする際は、画面に表示された枠内に顔が収まるように調整しながら、さまざまな角度で顔のデータを読み取ります。
必要に応じて、マスクやメガネを着用した状態の姿もスキャンしておきましょう。
まとめ
iPhone X以降の機種で実装されている顔認証機能「Face ID」。
iPhone 12以降ではマスクを着用した状態でも顔を認証できるようになり、風邪や花粉のシーズンもスムーズにロック解除が可能になりました。
「Face ID」はアプリのインストール時やスマホ決済時にも使える上、セキュリティーレベルを高くできるのもポイント。
スマホを安全に利用するためにも登録しておくことをオススメします!
”いいね”しよう!
関連ワード
公式SNSでもおすすめのクイズを配信中!

























