ブラウザ別キャッシュ削除方法!クリア・消去のオススメ設定とやり方
ブラウザ別キャッシュ削除方法!クリア・消去のオススメ設定とやり方
ブラウザに搭載されているキャッシュ機能。
ウェブサイトを素早く表示するのに役立っていますが、時々管理しないと端末が遅くなる原因になることがあります。
そこで、キャッシュ機能の役割や注意点を押さえつつ、キャッシュを削除する方法について学んでおきましょう。
ブラウザのキャッシュとは
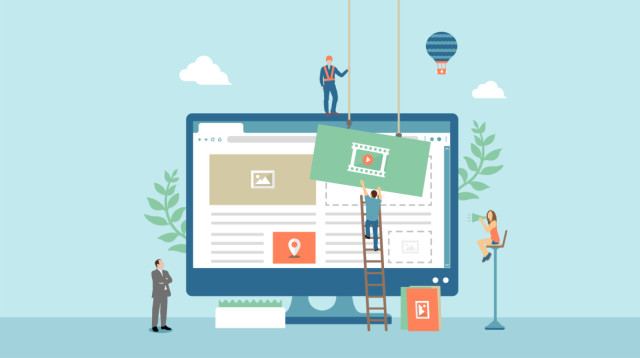
まずはキャッシュの役割や注意点について解説します。
キャッシュとは?
ブラウザに搭載されているキャッシュとは、ウェブページのデータを端末に一時的に保存する機能のこと。
同じサイトにアクセスしたとき、一からデータを読み込む必要がなく、端末のデータを参照するため、ページの表示が速くなります。
キャッシュがたまるとどうなる?
キャッシュが原因でページの情報が古いままだったり、正しく表示されなかったりすることも。
そんなときは、ブラウザにたまったキャッシュを削除することで改善する可能性があります。
また、キャッシュがたまるとストレージが圧迫され、端末の動作が遅くなってしまうことも。
キャッシュは自動でたまり続けるため、不要なキャッシュは定期的に削除するのがオススメです。
キャッシュクリア(削除・消去・消し方)とは?
キャッシュクリアとは、端末に保存されているデータを削除すること。
主に、ウェブサイトが正しく表示されないときや、端末の動作が遅く感じた場合に行います。
キャッシュクリアのやり方は「ブラウザの設定画面から行う」「ブラウザの拡張機能を利用する」「ショートカットキーを使う」など、いろいろなやり方があります。
中でも「設定」を使ったやり方はブラウザを使う上で欠かせない基本の作業。
これを機に、普段利用しているブラウザのキャッシュ削除方法を覚えておきましょう。
キャッシュを削除する際の注意点
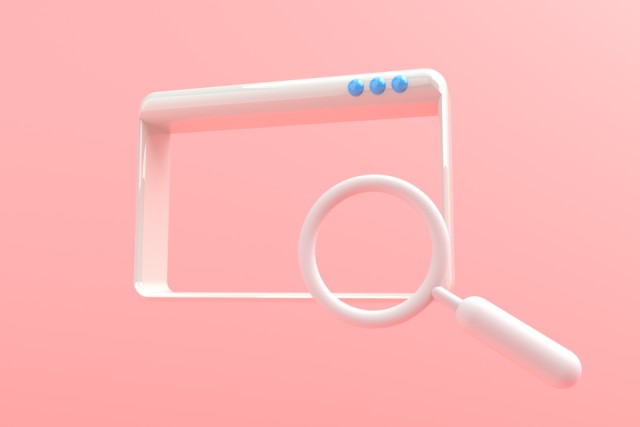
キャッシュを削除する前に注意すべきポイントをまとめました。
キャッシュとCookieの違い
キャッシュを削除する際に目にする「Cookie」の取り扱いには気を付けたいところ。
キャッシュもCookieもウェブサイト上のデータを一時的に保存してくれるという点では似ていますが、保存するデータの種類に違いがあります。
キャッシュはページを素早く表示させるために、ウェブサイトの画像やHTMLなどを保存するもの。
一方、CookieはログインIDやパスワードといった個人情報や、サイトの閲覧情報などを保存しています。
よく見るサイトでID・パスワードを入力する手間が省けているのは、Cookieの機能。
ネットでお買いものをする際に、カートに商品が入ったままになっているのもこのためです。
Cookieを削除するとどうなる?
Cookieを削除すると、端末に保存されたID・パスワードの履歴が消えてしまうため、ログイン時に再入力する必要があります。
なお、キャッシュのみを削除した場合は、再入力しなくてもログインが可能。
キャッシュクリアをする際は、誤ってCookieを削除しないように注意しましょう。
キャッシュの削除方法
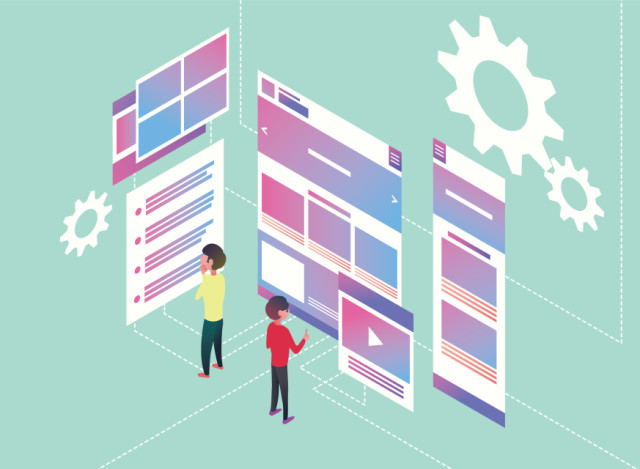
ここでは「Chrome」「Firefox」「Microsoft Edge」「Internet Explorer」「safari」といったブラウザのキャッシュ削除方法を紹介します。
「Chrome」キャッシュの削除方法
Googleが提供する「Chrome」を使用している場合は、以下の手順でキャッシュを削除できます。
▼Androidのキャッシュクリア手順
- 「Chrome」アプリを起動する
- 「…」のメニューボタンをタップ
- 「履歴」を開く
- 「閲覧履歴データを削除」をタップ
- 削除する期間を選択
- 「キャッシュされた画像とファイル」にチェックを入れる
- 「データを削除」をタップ
▼iPhoneのキャッシュクリア手順
- 「Chrome」アプリを起動する
- 「…」のメニューボタンをタップ
- 「履歴」を選択
- 「閲覧履歴データを削除」をタップ
- 削除する期間を選択
- 「キャッシュされた画像とファイル」にチェックを入れる
- 「閲覧履歴を削除」をタップ
「Firefox」キャッシュの削除方法
「Firefox」のキャッシュクリア方法はこちら。
▼Androidのキャッシュクリア手順
- 「Firefox」を起動する
- 画面右下のメニューボタンをタップ
- 「設定」をタップ
- 「閲覧データを削除」を選択
- 「画像とファイルのキャッシュ」にチェックを入れる
- 「閲覧データを削除」をタップすると完了
▼iPhoneのキャッシュクリア手順
- 「Firefox」を起動する
- 「環境設定」をタップ
- 「データ管理」をタップ
- 「キャッシュ」を選択
- 「プライベートデータを消去」タップで完了
「Microsoft Edge」キャッシュの削除方法
「Microsoft Edge」の場合は、以下の方法でキャッシュクリアできます。
▼Androidのキャッシュクリア手順
- Microsoft Edgeを起動する
- 画面下の「…」をタップする
- メニュー内の「設定」をタップする
- 「プライバシーとセキュリティ」をタップする
- 「閲覧データをクリア」をタップする
- データを削除する「期間」を選択
- 「キャッシュされた画像とファイル」にチェックを付ける
- 「データのクリア」をタップすれば完了
▼iPhoneのキャッシュクリア手順
- Microsoft Edgeを起動する
- 画面下の「…」をタップする
- メニュー内の「設定」をタップする
- 「プライバシーとセキュリティ」をタップする
- 「閲覧データをクリア」をタップする
- 「キャッシュ」にチェックを付ける
- 「閲覧データを消去」をタップで完了
「Internet Explorer」キャッシュの削除方法
マイクロソフトの「Internet Explorer」は、「Microsoft Edge」と同じ手順でキャッシュの削除が可能。
なお、Internet Explorer のサポートは2022年6月15日に終了しており、「IE 11」の代わりに「Edge」が起動するようになっています。
「Safari」キャッシュの削除方法
「Safari」はMacやiPhoneで使えるブラウザサービス。
以下の手順でキャッシュクリアできます。
- iPhoneの「設定」アプリを起動する
- 「Safari」を選択
- 「履歴とWebサイトデータを消去」を選択
- 「履歴とデータを消去」をタップすると完了
まとめ
ブラウザによって項目名が異なるものの、ほぼ同じ手順でキャッシュを削除できます。
普段利用しているブラウザのキャッシュクリア方法を覚えて、定期的に管理したいですね。
キャッシュの削除やショートカットキーについては、以下の記事でも紹介しています。
ぜひ参考にしてください!
関連ワード
毎日午前10時以降にクイズをチェックしてスタンプを集めよう!
※午前10時~翌日9時59分までにOCNクイズを開くと本日分のスタンプが押されます
公式SNSでもおすすめのクイズを配信中!


























