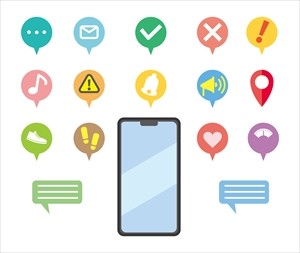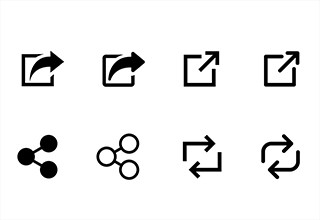Safariでやっておきたい設定はどれ?
Safariの設定でやっておきたいおススメ設定とは?

より安全なネットライフを楽しむためにしっかり設定を!

iPhoneでは既定のブラウザーアプリとなっているSafari。
スマホではアプリからアプリへの移動ができない仕組みになっているため、サービスの橋渡し役を務めるブラウザーアプリは非常に重要な存在です。
そのぶんブラウザーアプリはさまざまな外部コンテンツと接するため、そのセキュリティ設定をしっかりと行ってスマホの安全性を高めておきたいところ。
こちらで設定方法やおススメの設定を紹介していきますので、ぜひ参考にしてください。
Safariで確認すべき6つの項目

Safariで設定を確認しておきたい項目は大きく分けて「Siriと検索」「検索」「一般」「タブ」「プライバシーとセキュリティ」「Webサイトの設定」の6種類。
これらの設定を行う場合、端末内の「設定」アプリを探してタップ→画面を下にスライドさせて「Safari」をタップしましょう。
するとSafariの詳細画面が表示されるので、こちらから設定を行っていきます。
①「Siriと検索」の設定
「このAppから学習」
Siriの利用頻度が低い場合はオフに設定しましょう。
「検索中」「提案」
「検索中」の「検索でAppを表示」、「提案」の「Appに表示」「ホーム画面に表示」「Appを提案」「提案の通知」についてはそれぞれオフにしましょう。
Siriを使う機会が多い人は「このAppから学習」も含め、すべての項目をオンにするのもひとつの選択肢ですので、そこはご自身の判断になります。
②「検索」の設定
「検索エンジン」
このボタンをタップすると、複数の検索エンジンが表示されます。
どの検索エンジンにするかは好みによりますが、おススメはGoogle。
ちなみに、最近ではアメリカ発のDuckDuckGoも人気が上昇しています。
「検索エンジンの候補」「Safariの検索候補」
「検索エンジンの候補」をオンにすると検索候補が、「Safariの検索候補」をオンにするとおススメの検索情報がそれぞれ表示されます。
これらを表示させる場合、①で設定した「Siriと検索」の「Appに表示」をオンにする必要があるため、ご自身の好みでオンとオフの判断をしてください。
③「一般」の設定
「自動入力」
「自分の情報」をタップして、内容を確認しましょう。
この情報はウェブサイトに住所などを自動入力する機能で使用されるので、登録情報に間違いがある場合は修正しておいてください。
「ポップアップブロック」
オンがおススメになります。
「ダウンロード」
こちらではダウンロードの保存先を指定することができます。
この項目は「このiPhone内」にしておくといいでしょう。
ちなみに、「その他」をタップするとGoogleドライブなどを選択できます。
「ダウンロードリストからの削除」については「手動」を選択して、ご自身でダウンロードリストを削除しても問題はありません。
ただ、リストからもう一度ダウンロードする機会はあまりないので、「1日後」を選んで自動的に削除するようにしておくといいでしょう。
④「タブ」の設定
「タブバー」「シングルタブ」
検索時の検索窓の表示位置を変更できます。
片手での検索が多い場合は検索窓が下部にあるほうが便利なので、「タブバー」にしておくといいでしょう。
「横向き時にタブバーを表示」
こちらをオンにしておくと、Safari利用時にスマホを横向きにすると画面上部にタブの一覧が表示されます。
ただ、Safariの利用時に横向きで使う機会はかなり少ないため、オフにしておくといいでしょう。
「リンクを開く」
「新規タブで開く」がおススメになります。
「タブを閉じる」
ご自身の好みによりますが、一般的には「1日後」「1週間後」がおすすめです。
⑤「プライバシーとセキュリティ」の設定
「サイト越えトラッキングを防ぐ」
こちらはオンに設定しましょう。
表示される広告がご自身に関連するもののほうがいい場合はオフにしても構いません。
「IPアドレスを非公開」
選択されているのが「トラッカーに非公開」なのか確認してください。
「すべてのCookieをブロック」
こちらの項目はオフを選択しましょう。
オンにするとログインが必要なサイトやCookieを使っているサイトを利用できなくなるので注意してください。
「詐欺Webサイトへの警告」
オンになっていることを確認し、フィッシングサイトといった詐欺サイトに誤ってアクセスした場合に警告が出るようにしておきましょう。
ただし、フィッシングサイトは日々変化しており、情報の更新が追いついていない場合があるので、この項目がオンになっていても警戒は怠らないようにしてください。
「プライバシー保護広告の測定」
こちらはオンを選択しましょう。
ただし、iPhoneやSafariは前提として広告などに対するプライバシー保護の観点が低いのが特徴です。
そのため、オンにしておいても個人が特定されないレベルで履歴情報が送られるようになっていることは留意しておいてください。
「Apple Payの確認」
Apple Payを使う、使わないに関わらずオンを選択しましょう。
⑥「Webサイトの設定」の設定
「ページの拡大/縮小」
もともと「100%」が選択されています。好みに応じて倍率を変更してください。
「デスクトップ用Webサイトを表示」
こちらはオフがおススメ。この項目をオンにすると、すべてパソコン向けのPCサイト表示になるので要注意です。
「リーダー」
この項目はオフにしておきましょう。
ちなみにこちらがオンになっていると、自動的に画像やナビゲーションバー、リンクやURLなどがすべて非表示になるリーダー画面が表示されます。
「カメラ」「マイク」「位置情報」
これらの項目は「確認」が選択されているかをチェックしましょう。
「許可」を選択すると無断でカメラやマイク、位置情報を使用される可能性があるので注意が必要です。
まとめ
Safariは普段から何気なく使っているアプリだけに、その設定は意外と盲点だったかもしれません。
この機会にご自身のiPhoneにインストールされているSafariの設定を見直して、安心してインターネットを使えるようにしておきましょう!
関連ワード
毎日午前10時以降にクイズをチェックしてスタンプを集めよう!
※午前10時~翌日9時59分までにOCNクイズを開くと本日分のスタンプが押されます
公式SNSでもおすすめのクイズを配信中!