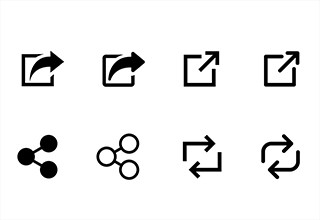人気アプリ「Googleフォト」の意外な使い方ってなに?
「Googleフォト」の意外な活用法を知ってる?

機能は多種多彩!Googleフォトの意外な使い方あれこれ
Googleが提供する写真・動画用オンラインストレージサービスのGoogleフォト。
写真の閲覧や整理でこのアプリを使っている人も多いのではないでしょうか。
ただ、写真の編集やGoogleレンズを併用した文字の翻訳など、さまざまな機能が用意されているものの、これらの機能をすべて使いこなすのはなかなか難しいものです。
そこで今回はGoogleフォトの中でも知っておくと便利な機能を紹介していきましょう。
便利な使い方① Googleレンズとの併用
Googleレンズは写真の中にある画像データや文字データをGoogleが解析して、画像の検索や文字のデータ化、さらにはその翻訳なども行ってくれる便利なアプリです。
このアプリを使う時は特定の写真をタップしたのち、画面下部にある「レンズ」ボタンをタップしましょう。
Googleレンズを併用した際の機能は「翻訳」「文字」「検索」「ショッピング」「場所」「食事」の6種類になります。
翻訳
写真から検出された文字データを、Google翻訳を通じて翻訳します。
文字を写真から選択して、別の言語に翻訳することも可能。
自分がわからない言語と遭遇した時、それを撮影して翻訳してもらうという使い方もできて便利です。
文字
写真内の文字を検出してデータ化します。
このデータをコピーして保存しておけるだけでなく、検索にも利用可能。
また、音声を聴くこともできます。
検索
もとの写真に写っている人や物などを検索し、見た目が一致するものの情報を提供してくれます。
写真に写っているものがなんなのか知りたい時に便利です。
ショッピング
写真に写っているものが売っている店やショッピングサイト、値段などがわかります。
目の前にあるものの商品名がわからない時に、写真を撮影して利用するという使い方もあります。
場所
写真に写っている場所や店舗などを検索してくれます。
クチコミやアクセス方法などの情報を調べたい時に使うといいでしょう。
食事
料理の写真から、その料理がなんなのか検索してくれます。
レシピやその料理を提供してくれる店などの情報も入手可能です。
便利な使い方② 写真の編集
Googleフォトの代表的な便利機能として写真の編集が挙げられます。
編集では写真の色合いを変えたり、文字を載せたりといったさまざまなことが可能。
写真を編集する際は、編集したい写真をタップ→下部にある「編集」ボタンをタップしてください。
ここで選べる機能は「候補」「切り抜き」「ツール」「調整」「フィルタ」「マークアップ」「その他」の7種類になります。
候補
Googleフォトがおすすめする調整機能が羅列されます。
各調整方法に①アイコンがある場合、有料のGoogle Oneプランに登録すると使用できるようになっています。
切り抜き
写真の四隅にある〇ボタンを押して範囲を調整しながら不要な部分をカットできます。
残したい部分は正方形や長方形だけでなく、ひし形や三角形などに調整することも可能。
また、写真自体の回転もこちらから行えます。
ツール
人物への光の当たり具合を変更する「ポートレート ライト」、背景をにじませる「ぼかし」といった調整を行えます。
「候補」と同じように①アイコンがある調整方法は、Google Oneプランに登録することで使用可能です。
調整
写真の明るさ、色のめりはりをつけるコントラストなどの調整が行えます。
肌色や青色など特定の色のトーンを調節する機能もあります。
フィルタ
写真に特定のフィルタをかけ、テイストを変更します。
フィルタには「ビビッド」「ハニー」「ブラッシュ」「西部」など数多くの種類があります。
マークアップ
写真上にペンや蛍光ペンで印をつけられます。ペンは色の変更も可能。
ほかには文字の入力も可能で、文字を置く位置の調節もできます。
便利な使い方③ アルバムの活用
Googleフォトではそれぞれの写真を整理して、ひとつのアルバムにまとめられます。
この機能はお気に入りの写真をすぐ見られるようにするうえで非常に便利ですし、作成したアルバムに写真を追加することも可能。
なお、作成したアルバムは他者との共有、一般公開も可能になっています。
アルバムの作成方法
特定の写真からアルバムを作成する場合は、写真を選んで画面右上の3点アイコン→「アルバムに追加」の順でタップしましょう。
続いて「+ 新しいアルバム」をタップし、アルバムのタイトルを入力してください。
または画面右下に表示されている「ライブラリ」をタップすることで、新しいアルバムの作成画面に移行できます。
アルバムへの写真の追加方法
特定の写真を既存のアルバムに加えたい場合は、写真を選んで画面右上の3点アイコン→「アルバムに追加」の順でタップしたのち、該当するアルバムを選択しましょう。
また、写真一覧で複数の写真を選択したのちに「+追加先」をタップして既存のアルバムに追加する、既存のアルバムを選んでそこに写真を追加していくという方法もあります。
まとめ
ここで紹介したほかにも、Googleフォトはさまざまな機能を持っています。
いきなりすべての機能を使いこなすのは難しいので、実際にGoogleフォトを使いながら興味のある機能を覚えていってはいかがでしょうか。
関連ワード
毎日午前10時以降にクイズをチェックしてスタンプを集めよう!
※午前10時~翌日9時59分までにOCNクイズを開くと本日分のスタンプが押されます
公式SNSでもおすすめのクイズを配信中!