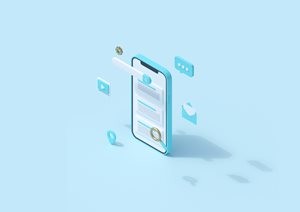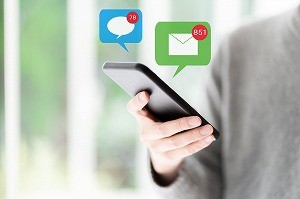iPhoneのキーボードで同じ文字を連続入力する設定と小技を解説
iPhoneのキーボードで同じ文字を連続入力する設定と小技を解説
iPhoneのキーボードで同じ文字を連続して打つとき、次の文字に切り替わってしまい同じ文字が打てないといった経験はありませんか?
数秒待つと打てるようになりますが、その数秒がストレスという人も中にはいるはず。
そこでこの記事では、iPhoneで同じ文字を連続で打つための簡単な設定と文字入力を便利にしてくれる小技を解説していきます。
使いこなすと今よりもっとスマホ操作が快適になるので、ぜひ最後までチェックしてくださいね。
iPhoneで同じ文字を連続入力する3つの方法

まず、同じ文字を連続で入力する方法を三つ紹介。
一度試して自分にとって一番使いやすいやり方を選びましょう。
入力してから約1秒待つ
冒頭でも触れましたが、文字を入力して約1秒すると同じ文字を打てるようになります。
数秒待つことが気にならない人は、設定不要でできるこの操作がオススメです。
「→」ボタンを使う
キーボード左上にある「→」ボタンを押すことでも入力可能。
入力手順は「ああ」を例にすると、以下のようになります。
- 「あ」をタップする
- 「→」をタップする
- 「あ」をタップする
「→」を使う際は、初めに入力した文字から約1秒以内にタップするという点だけ気を付けてくださいね。
「フリック入力」をオンにする
iPhoneの設定で「フリック入力」をオンにしておくと、上記のようなボタンを押したり数秒待ったりすることなくスムーズに入力できます。
設定方法は以下の通りです。
- 「設定」アプリを開く
- 「一般」をタップする
- 「キーボード」をタップする
- 「フリックのみ」をオンにする
これにより文字入力がフリック入力のみとなったため、同じ文字を連続タップしても次の文字へ切り替わることがなくなります。
コピー&ペーストの操作テクニック
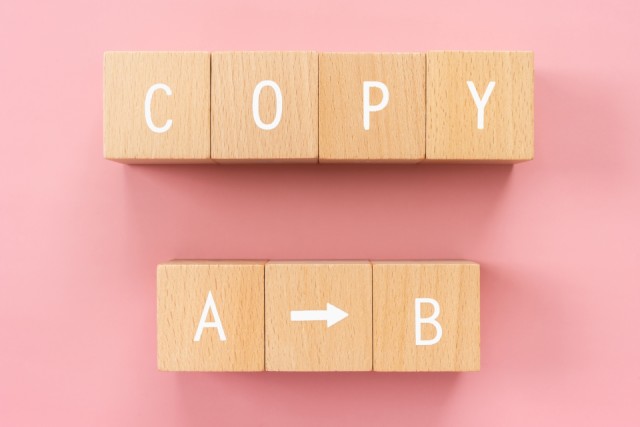
次に紹介するのは、iPhoneのコピー&ペースト(以下、コピペ)に関する小技です。
早速、そのやり方を見ていきましょう。
2回タップで単語をコピーできる
iPhoneで文字をコピーする場合、文字にカーソルを合わせてからコピーするやり方もありますが、画面を2回タップする方法が早くて便利です。
- コピーしたい文字を2回タップする
- 「コピー」をタップする
- 貼り付けたい場所をタップする
- 「ペースト」をタップする
これなら一つの単語をサッとコピーできるので、時間の短縮にもなります。
3回タップで行または段落をコピーできる
また、文字を3回タップすれば1行もしくは1段落を選択することも可能。
使い方は、2回タップと基本的に同じです。
- コピーしたい行の文字を3回タップする
- 「コピー」をタップする
- 貼り付けたい場所をタップする
- 「ペースト」をタップする
この方法を使うと、カーソルを行の始めから終わりまで動かす手間なく多くの文字を選択できます。
指先3本でもコピペできる
上記以外に指先3本で画面を操作することでもコピペが可能。
ピンチインでコピー、ピンチアウトでペーストができますから、自分のやりやすい方法を試してください。
文字入力を快適にするキーボードの便利機能

ここからは覚えておくと便利なキーボードの機能をいくつかまとめています。
スマホの操作が苦手という人でもすぐに実践できる操作ばかりですよ。
カーソルを移動する方法
文字をコピーしたいとき、思うようにカーソルが合わず困ったことがある人も少なからずいるはず。
そんなときはカーソルを長押ししてスライドさせると、文字と文字の間でも楽に動かせます。
また、キーボードの「空白」ボタンを長押しして、そのまま別の指でキーボード上を動かすと、PCのトラックパッドのように使用することも可能。
片手用キーボード
iPhoneの画面が大き過ぎて、キーボードを片手で扱うのが難しいという人もいるでしょう。
そんなときでも大丈夫。iPhoneには標準で片手用キーボードが搭載されているため、設定をすれば左右どちらかに寄せることができます。
- キーボード左下の地球儀キーを長押しする
- 画面下部のキーボードマーク(左寄せまたは右寄せ)をタップする
この2ステップでキーボードがコンパクトになり、片手でも安心して使えるようになります。
数字だけを入力して日付変換
日付や時間は「1月1日」「1時1分」のように数字とかなが交互に並ぶためキーボードを切り替えながら入力しなくてはいけませんが、この操作が結構面倒と感じる人もいるでしょう。
こういうときは、数字だけを入力すればすぐに解決できますよ。
例えば、「11」と入力すると「1月1日」が予測変換に表示され、「101」と打てば「1時01分」と表示されます。
使いこなせば入力スピードが格段にアップすること間違いなし。
「ことし」や「あした」で日付変換
「ことし」や「あした」「きょう」といった文字の入力でも日付変換が可能です。
他にも「きのう」「あさって」「きょねん」「らいねん」などの単語でも変換できるので、いろいろ試してみてください。
認証コードを簡単入力
アプリやウェブサイトでログインする際、セキュリティー対策の一つとして、2段階認証を採用しているサービスを多く見かけます。
SMSに認証コードが送られてきたとき、わざわざSMSを開いてコピーして、という操作をしていませんか?
iPhoneには、認証コードをキーボードの上に表示してくれる機能が搭載されています。
認証コードを入力したいときは、表示された文字列をタップするだけで画面を一度閉じることなく、すぐに入力することが可能です。
多くのログイン認証で役に立つので、覚えておくことをオススメします。
まとめ
キーボードを使用した文字入力はメールやLINEの他、ウェブサイトを検索するなどさまざまなシーンで利用する重要な機能です。
「使いづらいな」と感じたら、今回紹介した内容を参考に、自分の使いやすいように設定したり機能を試してみたりしてくださいね♪
スマホのキーボードに関する情報は、こちらでも紹介しています。参考にどうぞ!
”いいね”しよう!
関連ワード
公式SNSでもおすすめのクイズを配信中!