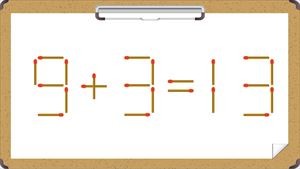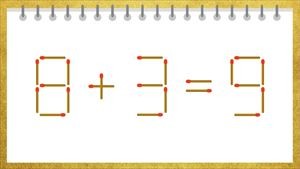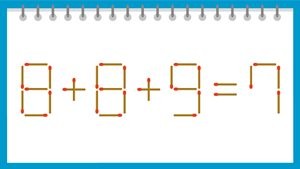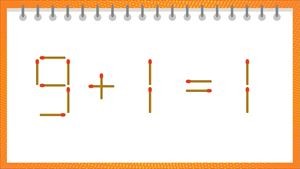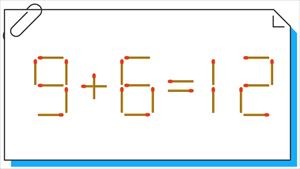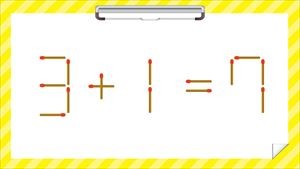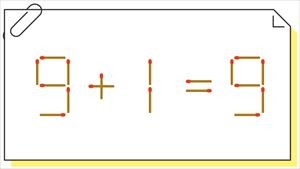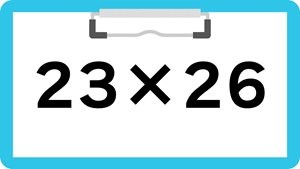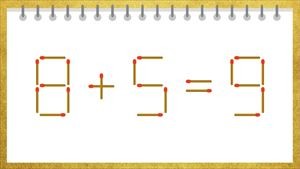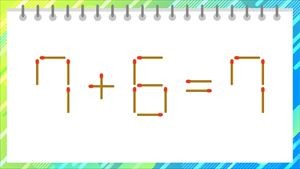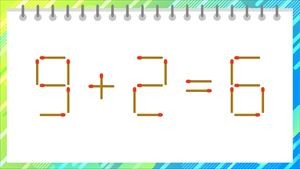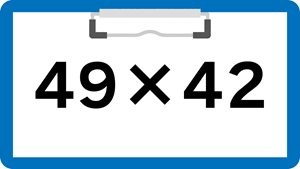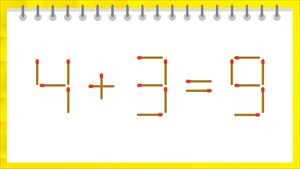今日のクイズ
画面ロックのショートカットキーは?PC・スマホの設定と解除方法
メールのやり取りやブラウザの履歴を見られたり、勝手に操作されたりするのを防ぐためにも、PCやスマホのロック設定は必要不可欠です。
スマホの場合は手軽に持ち歩けるため、誰かに見られる可能性は低い方でしょう。
しかしPCの場合は常に持ち運ぶわけにもいかず、離席中にロックをかけ忘れると、個人情報が漏れてしまうかもしれません。
そこで、Windowsの画面ロックを設定する方法を紹介。
併せて、スマホをロックする方法も今一度チェックしておきましょう。
Windowsの画面をロックする方法

Windowsの画面ロック機能を使うには、あらかじめユーザーアカウントにパスワードを設定しておく必要があります。
すでに設定してある人は、ショートカットキーでロックする方法を確認しておきましょう。
ユーザーアカウントのパスワード設定方法
ユーザーアカウントのパスワードを設定していない場合は、以下の手順で事前設定を!
- 「スタート」をクリック
- 「設定」をクリック
- 「アカウント」をクリック
- 「サインイン オプション」をクリック
- 「変更」をクリック
- 「パスワードの作成」画面でパスワードを入力する
- 「次へ」をクリック
- 「完了」をクリックして設定終了
設定したパスワードは忘れないようにメモなどしておきましょう。
画面ロックのショートカットキー
- 「Windows」+「L」を同時に押す
画面ロックは「Windows」+「L」キーを押すだけでOK。
ロックを解除するときはパスワードを入力後、「Enter」キーを押しましょう。
Windowsでスクリーンセーバーを設定する方法

Windowsを一定時間使わないときは、スクリーン セーバー機能を利用して自動的に画面をロックすることができます。
- 「スタート」をクリック
- 「設定」をクリック
- 「個人用設定」をクリック
- 「ロック画面」をクリック
- 「スクリーン セーバー設定」をクリック
- 「再開時にログオン画面に戻る」にチェックを入れる
- 「待ち時間」を指定する
- 「OK」をクリック
画面下部にある「スタート」ボタンをクリックしたら「設定」 → 「個人用設定」を選択。
次に「ロック画面」をクリックして下の方までスクロールすると「スクリーン セーバー設定」があります。
「再開時にログオン画面に戻る」にチェックを入れると、スクリーン セーバーの「待ち時間」が指定できるように。
この「待ち時間」は、PCを操作しなかったときにスクリーン セーバーが起動するまでの時間を指します。
例えば、3分に設定した場合、3分間PCの操作がないとスクリーン セーバーが起動。
操作を開始すると、パスワードの入力を求めるロック画面になります。
最後に「OK」をクリックすれば設定完了です!
Androidで画面ロックを設定する方法

Androidの画面ロックの種類は「スワイプ」「パターン」「PIN」「パスワード」に加え、機種によって「指紋認証」や「顔認証」が使えるものもあります。
それぞれの設定方法は以下の通りです。
パスコードやPINなどを設定する方法
「スワイプ」「パターン」「PIN」「パスワード」を使用して画面ロックを設定する方法はこちら。
- 「設定」アプリを開く
- 「セキュリティ」をタップ
- 「画面ロック」をタップ
- 画面ロックの種類を選択する
指紋認証を設定する方法
指紋認証に対応している機種は、以下の手順で画面ロックを設定できます。
- 「設定」アプリを開く
- 「セキュリティ」をタップ
- 「指紋設定」をタップ
- 画面の案内に従って指紋を登録する
顔認証(マスク顔認証)を設定する方法
顔認証に対応している機種は、以下の手順で登録すると、スマホに顔を向けるだけでロックの解除が可能です。
- 「設定」アプリを開く
- 「セキュリティとプライバシー」をタップ
- 「デバイスのロック」をタップ
- 「顔認証」をタップ
- 画面の案内に従って顔の登録を進める
iPhoneで画面ロックを設定する方法

iPhoneは顔認証や指紋認証、パスコードを使った画面ロックが設定できます。
顔認証「Face ID」の設定方法
顔認証に対応している機種は、「設定」アプリで「Face ID」をセットできます。
画面に表示される円に顔が収まるようにしながら、指示に従って設定を進めましょう。
- 「設定」アプリを開く
- 「Face IDとパスコード」をタップ
- パスコードを入力する
- 「Face IDをセットアップ」をタップ
- 画面の指示に従って顔をスキャンする
指紋認証「Touch ID」の設定方法
指紋認証に対応している機種の場合は「Touch ID」に指紋を登録することで、ホームボタンに指を当てるだけで画面ロックを解除できるように。
- 「設定」アプリを開く
- 「Touch IDとパスコード」をタップ
- パスコードを入力
- 「指紋を追加」をタップ
- 画面の指示に従って指紋を登録する
パスコードの設定方法
iPhoneのパスコード設定をオンにすると、画面ロックが設定可能。
顔認証や指紋認証がうまくいかなかった場合も、このパスコードを使って画面ロックを解除できます。
- 「設定」アプリを開く
- 「Face IDとパスコード」もしくは「Touch IDとパスコード」をタップ
- 「パスコードをオンにする」をタップ
- パスコードを作成する
まとめ
画面ロック機能は、誰かに端末を見られたり操作されたりするのを防いでくれます。
この記事で紹介した設定を活用して、大切なデータや個人情報を保護しましょう!
関連ワード
毎日午前10時以降にクイズをチェックしてスタンプを集めよう!
※午前10時~翌日9時59分までにOCNクイズを開くと本日分のスタンプが押されます
公式SNSでもおすすめのクイズを配信中!